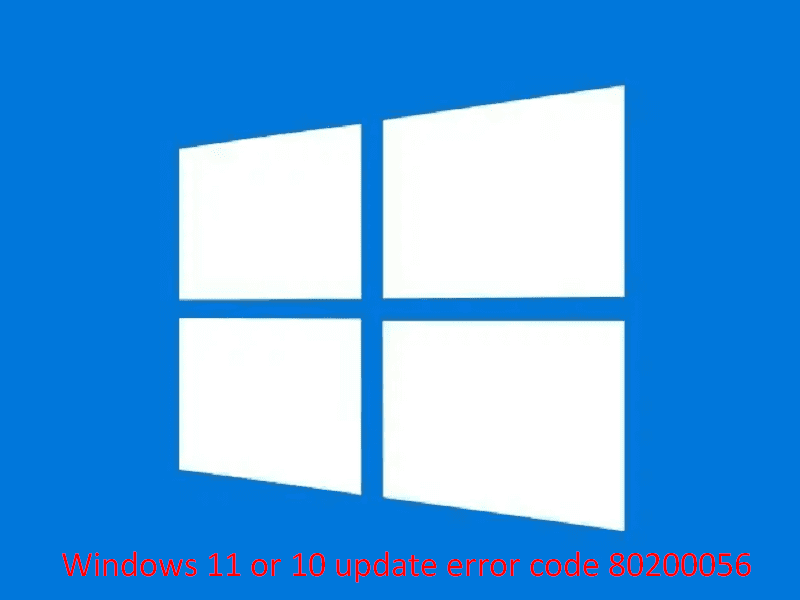Oftentimes flaws and errors have been a part of Windows 11 or 10, particularly at the time of trying to update. Here, we are going to discuss Windows update error code 80200056 which when appears, causes the update to fail whether you are using automatic process or in-place upgrade.
80200056 Windows update error code might occur due to broken components and corrupted system files. Furthermore, sometimes incorrect configuration of services is equally responsible for the error. Let’s see some troubleshooting process –
Table of Contents
Windows update error code 80200056
Here is how to fix Windows 11 or 10 update error code 80200056 –
Way-1: Try installing the same update manually
When the Windows update fails to install you have always a second option and this is Microsoft update catalog. This is a website where the company hosts entire patches and update files and you need to download one as per your need. These are standalone packages that can be manually installed on Windows 10 or 11 with ease.
- Go to this link – Microsoft update catalog.
- Type the KB number of the update in the search box.
- Press Enter.
- Find the file compatible with your computer and click on Download.
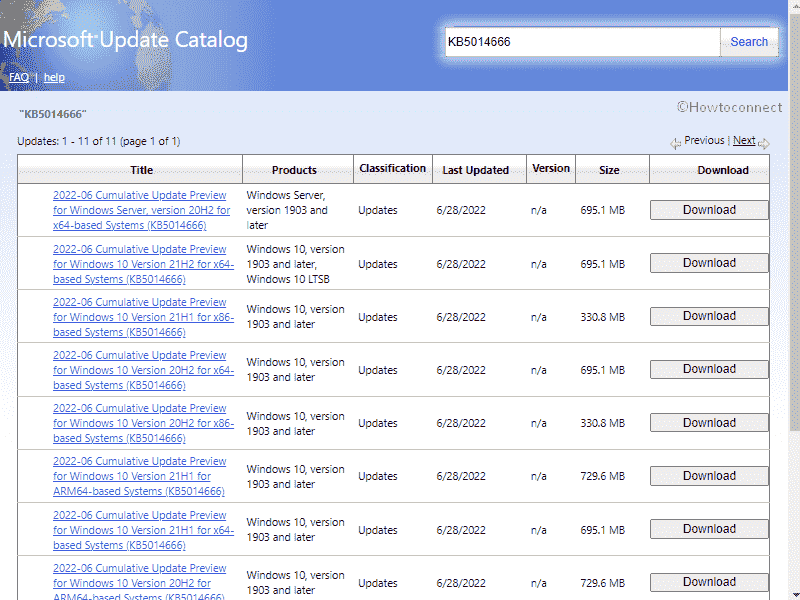
- A separate page will prompt up. Click on the link there to download the package.
- Once downloaded, double-click on the .MSU file.
- Click Yes on verification pop-up.
Way-2: Reset Windows update components
Windows update components have been an important part of the updating process that include the Softwaredistribution folder. The downloaded files are stored in this folder which is managed through services like wuauserv, bits, appidsvc, cryptsvc, and some other. Sometimes they get corrupted due to disturbance in internet access, sudden restart of the system, etc. So, when 80200056 error code appears you need to repair the Windows update components using the below steps –
- Click on taskbar Search.
- Type – cmd.
- Right click on Command prompt.
- Select Run as administrator.
- Select Yes on UAC prompt.
- Type the following commands one by one and press Enter.
net stop wuauserv
net stop bits
net stop appidsvc
net stop cryptsvc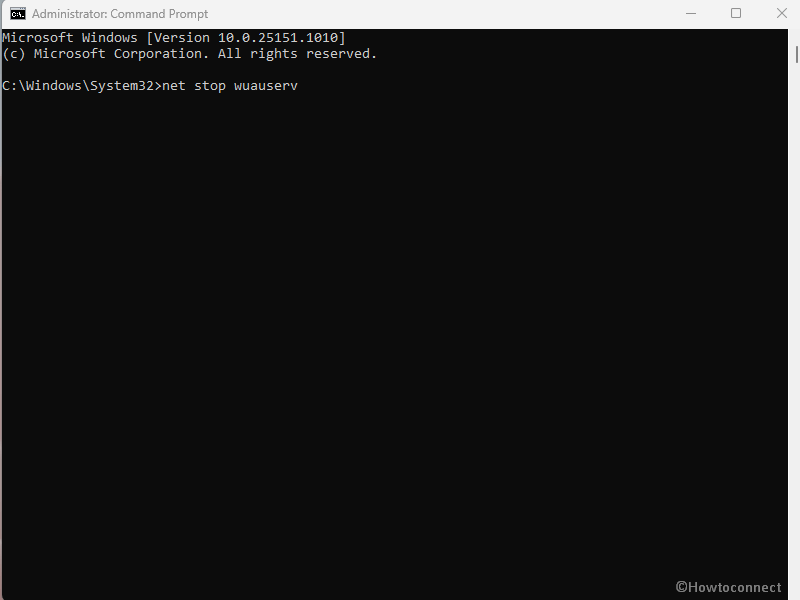
- Now go to C:\Windows\Softwaredistribution\Download.
- Select all the files and folders there.
- Press the Delete
- Return back to the command prompt and type –
net start bits
net start wuauserv
net start appidsvc
net start cryptsvc- Restart the computer and press Windows + I.
- Select Update & Security if you are on Windows 10 and Windows update in case of Windows 10.
- Click – Check for updates.
Way-3: Run DISM tool
If the Windows update failed to install, there might be a busy Microsoft server and you should wait for a while. After checking again the update still failed then you would have to take the help of DISM tool, a rescuer of any Windows update error. If the code appears during running in-place upgrade, this method will for sure. Follow the steps –
- Click on Start.
- Type cmd.
- Select – Run as administrator.
- Click on Yes from the UAC prompt.
- Copy the following command –
DISM.exe /Online /Cleanup-image /Restorehealth
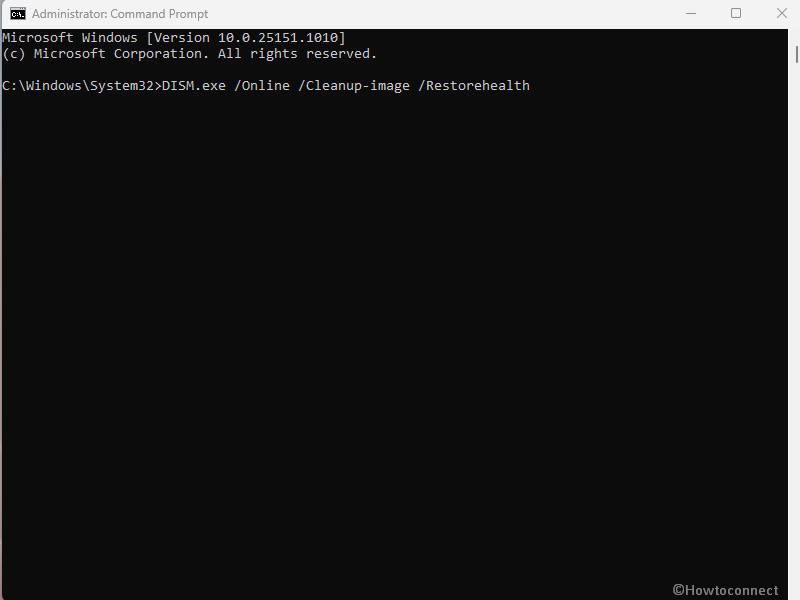
- Press – Enter.
- Allow this command to perform the task to repair the Windows image as it will take some time. In the end, restart the computer.
Way-4: Use Windows Update troubleshooter
When Windows update error code 80200056 is triggered preventing the process in the middle of the task there is no need to download any tool. Windows 11 and 10 themselves contain troubleshooter to repair it automatically. All you need is to open the Windows update troubleshooter and run it using the below guide –
For Windows10 –
- Press – Winkey + I.
- Select – Update & Security.
- On the coming page of Settings, click on Troubleshoot.
- Go to the right and select – Additional troubleshooter.
- Find Windows update and click on Run.
- The troubleshooter will automatically detect the reason for the error. If you see some suggestions follow them.
- Finally, restart the PC.
For Window 11 –
- Press Windows key and I.
- On Settings app, go to the right pane and click on Troubleshoot.
- Select – Other troubleshooters.
- From the next page, go to Windows update and click on Run.
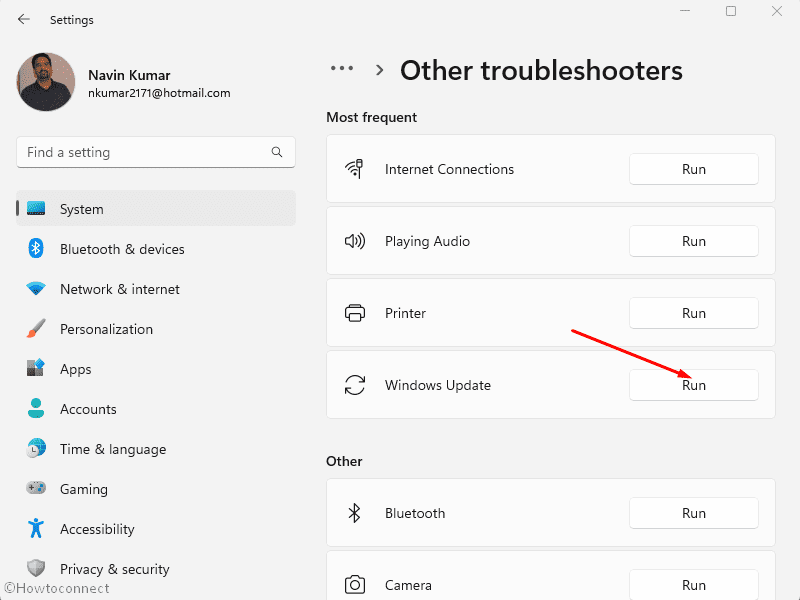
Way-5: Run System Files Checker
Windows update error might occur because of something wrong happening with system files. These corrupted files interfere with the normal functioning of update process including services that determine the successful installation of patch or build. System file checker that can repair all the corruptions in one go. So, move ahead with the steps –
- Click on – Search.
- Type – command.
- Right click on Command prompt.
- Choose – Run as administrator.
- Select Yes on User account control warning dialog.
- Now type
SFC /Scannowon the command prompt. - Hit Enter.
- The checker will scan system files and repair them. In fact, the tool replaces the corrupted files with the same ones in cached folder.
- Once finished, reboot the machine.
Methods list:
Way-1: Try installing the same update manually
Way-2: Reset Windows update components
Way-3: Run DISM tool
Way-4: Use Windows Update troubleshooter
Way-5: Run System Files Checker
That’s all!!