How to Fix Windows 10, 8.1 Apps Immediately Shut Down after Opening. – One of the best features of Windows 8 is the various apps which allow you to perform different activities on your Windows system. But sometimes you face a major problem with the apps. You open the apps so that you can work on it but it automatically and immediately shuts down creating hindrance to your work. If not all but few of the apps create this problem.
Recently I faced the same problem with my Windows system. I learned that this problem occurs because of the permission issue. The permission for certain Windows folders and registry settings has been changed accidentally and due to which the problem with the apps arises. You can solve Windows 10, 8.1 Apps Immediately Shut Down after Opening. This article will show you the steps through which you can solve the problem of automatic closure of apps while opening them.
Recommended:
- Guide to Restrict Users to Change Windows 8 Start Screen settings
- Quick Fix Unresponsive Applications on Windows 8.1
Table of Contents
Windows 10, 8.1 Apps Immediately Shut down after Opening
Follow the below steps –
Open Event Log
- Windows 10 users need to click on Cortana search and write Event Log in the text field.
- Once the View event logs appear under Best match at the top, click on it.
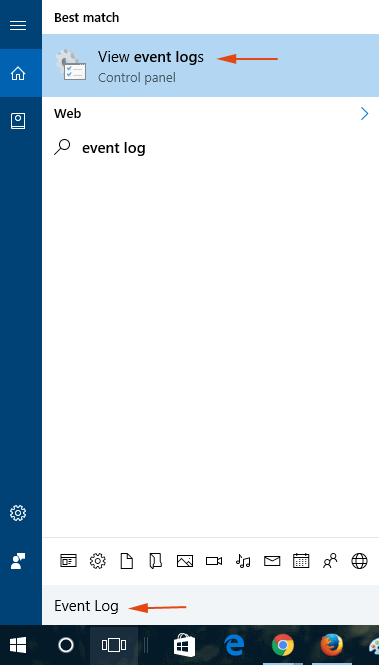
- Windows users need to Go to the Charms bar on the right edge of your screen.
- Select the Search option.
- Write Event Log in the search field.
- An Event Log option will be displayed.
- Click on the View event logs and an Event Viewer window appears on the screen.
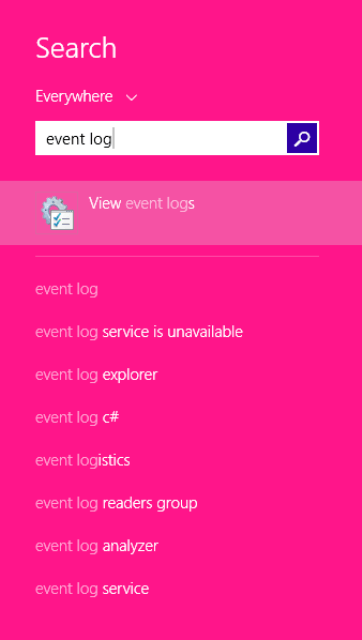
- Now navigate the following path and see whether this event exists or not –
Applications and Services Logs\Microsoft\Windows\Apps\Microsoft-Windows-TWinUI/Operational
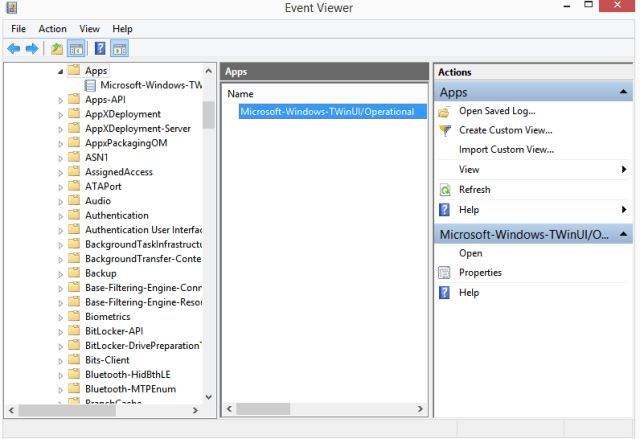
Now you can see a set of events registered there. It is difficult to search for a particular event.
- On the right panel of the window, select Find option.
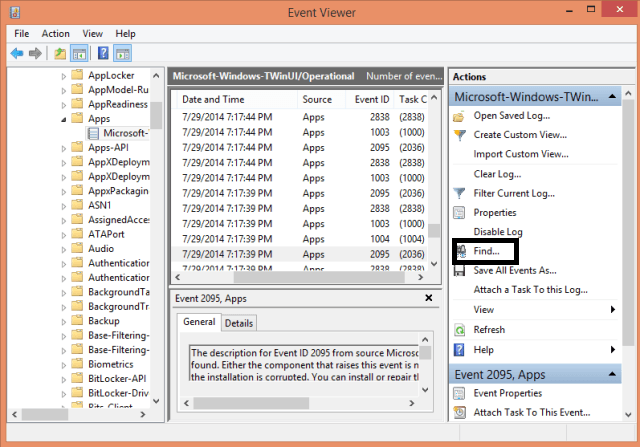
- A Find window will come on the screen.
- Now type 5961 in the field provided.
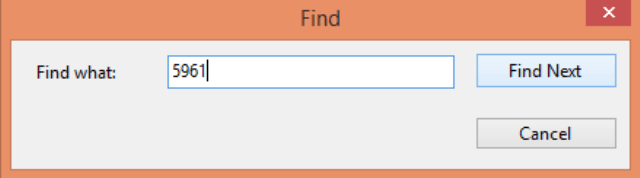
- The particular will be searched in the whole set of events and if anything seems to get then the particular row will be highlighted.
- Double click on the row.
- You will get the following information –
Log Name: Microsoft-Windows-TWinUI/Operational
Source: Microsoft-Windows-Immersive-Shell
Event ID: 5961
Level: Error
Description:
Activation of the app for the Windows.Launch contract failed with error: The app didn’t start.
- As the event exists it means it’s a permission issue for a new group in Windows called All Application Packages.
Repair File System Permission
All Application Packages have the Store apps installed in Windows 8. If this group doesn’t have permission to certain folders and registry settings then it creates a problem and Windows 10, 8.1 Apps Immediately Shut Down after Opening. Now we have to repair the File System Permission. This is generally done by checking the three folders – Program Files, Windows, and Users.
- Go to the Windows C Drive.
- Right click on Windows and select Properties.
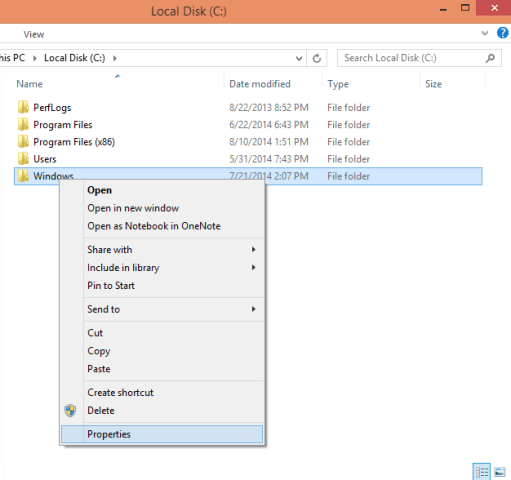
- Windows Properties window will appear on the screen.
- Click on the Security tab.
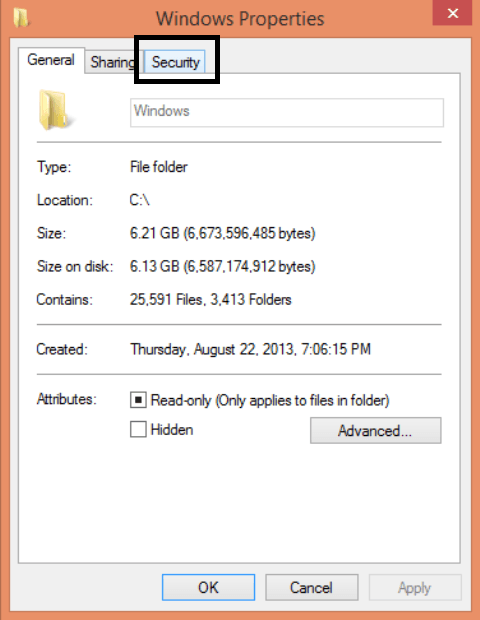
- This is the correct settings of the permissions.
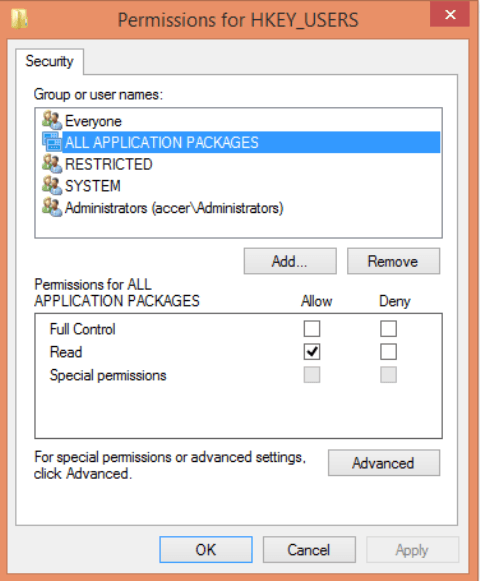
- If yours is not like this then click on the Advanced option.
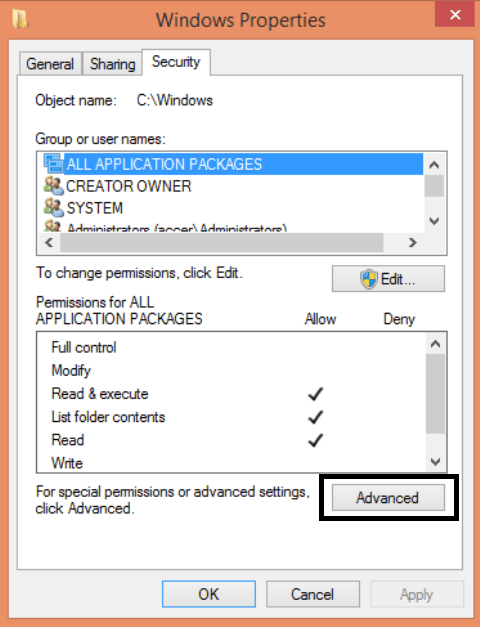
- An Advanced Security for Windows window will appear on the screen.
- Click Change Permissions link.
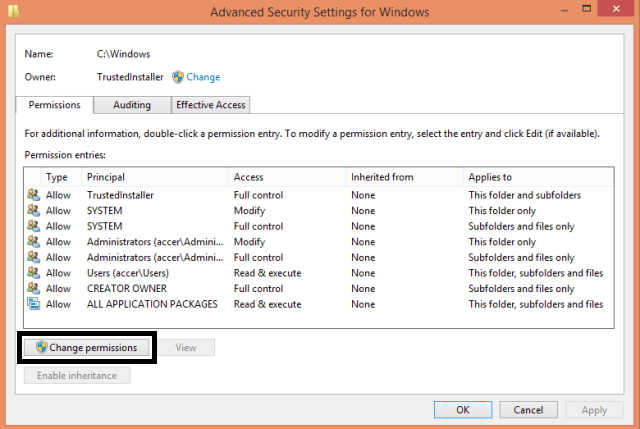
- Now see if the Add option is greyed out or not. If the Add option is greyed out it means all the files are owned by the TrustedInstaller.
- If it is not greyed out then click Add.
- Click Select a Principle.
- A Select User or Group window appears.
- Enter All Application Packages in the object name field.
- Ensure to click Check Names option before clicking Ok.
- After entering the principle, ensure to select Allow in the Type option.
- Set This folder, subfolders, and files to the Applies option.
- Now you have to select the Basic Permissions.
- Select Read & execute, List folder & contents and Read.
- Click Ok.
- You will get the main permissions page again.
- Select the box of Replace all child object permission entries with inheritable permission entries from this object.
- Now repeat the same process for C:\ Users and C:\ Program Files.
- For C:\ Users all the steps are same except you give All Application Packages group Full Control.
- If you are using 64 bit Windows, follow the steps for C:\ Program Files (x86) also.
Fix Registry Permissions
- Click Windows + R keys jointly on your keyboard.
- A Run window will appear on the screen.
- Type regedit on the text field on the Run window.
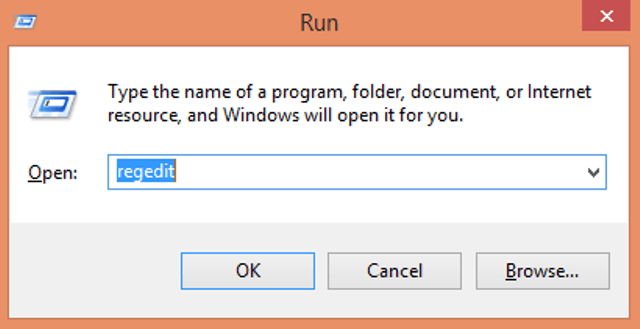
- A User Account Control window will pop asking your confirmation.
- Click Yes.
- A Registry Editor window is now open.
- Right click on HKEY_USERS and select Permissions.
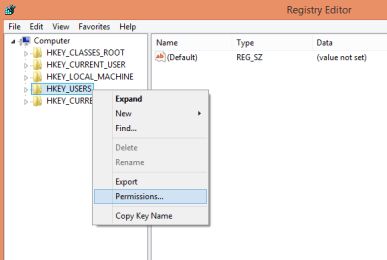
- Permissions for HKEY_USERS window will come on the screen.
- Ensure that All Application Packages has Read permission.
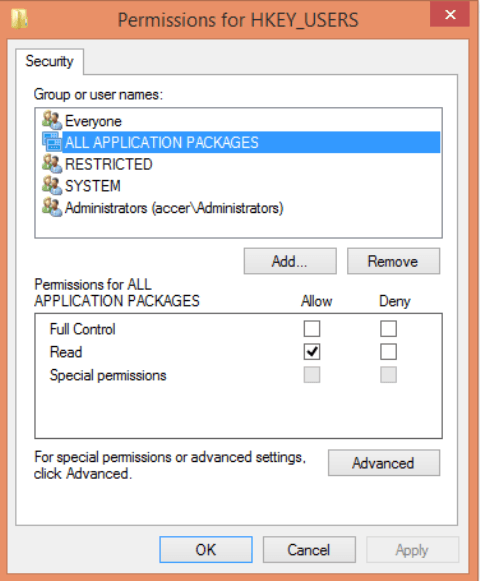
- Repeat the same process for HKEY_CLASSES_ROOT.
- Then expand HKEY_LOCAL_MACHINE and check for Hardware, SAM, SOFTWARE and SYSTEM.
These methods and steps are hopefully sufficient to Windows 10, 8.1 Apps Immediately Shut Down after Opening.