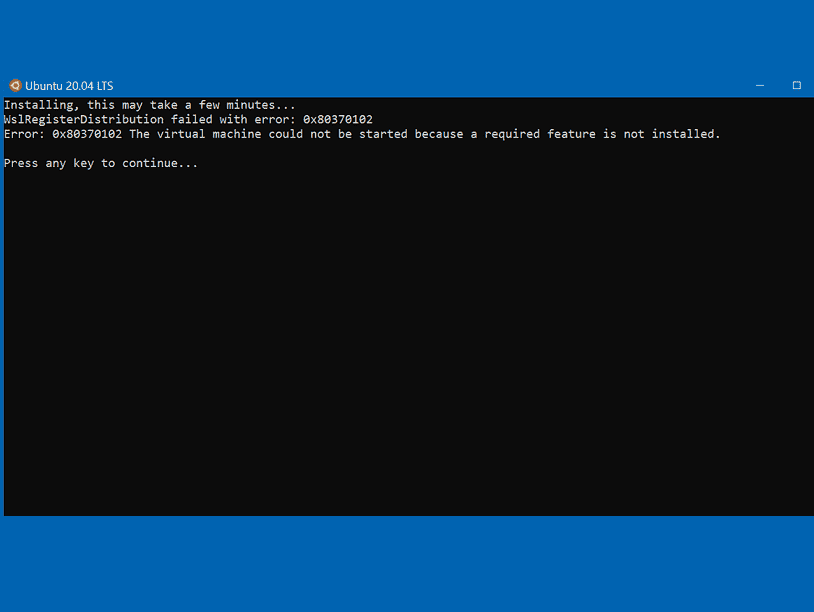Multiple users are facing problems with Windows Subsystem for Linux when they are trying to launch or run the application. Common error message that appears is “WSL register distribution failed with error” with codes like 0x80370102, 0x80370114, 0x80004002, 0x8007019e, 0x8000000d, 0x800701bc, and 0xc03a001a. Some of the prominent reasons for this message are incomplete installation, old version of Windows 11 or 10, disabled virtual machine platform, and issues with the Linux distributions settings. In rare circumstances, the WSL problem may be caused by conflicts with external programs on the system, such as antivirus or firewall application.
WSL or Windows Subsystem for Linux is nothing but a Windows 11 or 10 feature or attribute that enables users to run a Linux distribution directly on Windows without needing a virtual machine or dual-boot configuration. Furthermore, it Is the process of registering a Linux distribution within the WSL environment so that it may be utilized as a Windows subsystem. This usually entails obtaining a Linux distribution from the Microsoft Store or another source and installing it within the WSL environment. See – Fix WSL 2 Error 0x1bc set default version 2 in Windows 10.
Table of Contents
WSL register distribution failed with error in Windows
Here is how to fix WSL register distribution failed with error in Windows –
Way-1: Uninstall and reinstall WSL
Installing Windows Subsystem for Linux through other sources may be able to fix the WSL registration distribution failed with error on your computer. Microsoft Store lets you download and install numerous programs, including the WSL free and Windows PowerShell also allows installing the app using “wsl –install” cmdlet.
Hence, we will suggest uninstalling the WSL and then reinstalling via Microsoft Store, Windows PowerShell, or Windows Features.First, of all uninstall the WSL using the following steps:
- Press – Winkey+I.
- On Settings, click on Apps from the left panel.
- Select – “Installed apps” located at the top of the right.
- Find – Windows Subsystem for Linux.
- Click on the 3 dots icon (ellipsis) and select – Uninstall.
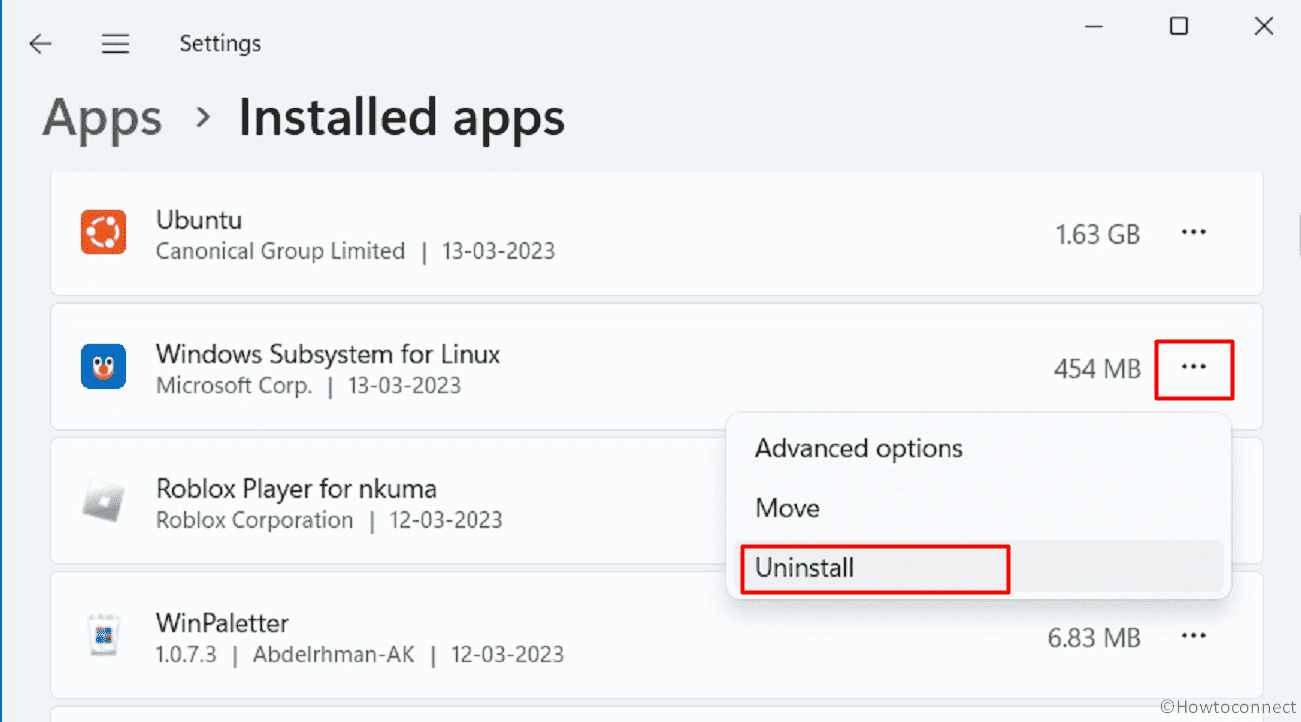
- Once a popup prompts, click on “Uninstall”.
- In the same way, locate Ubuntu and uninstall it.
Alternatively, If you can remove WSL using Windows Features –
- Click on Search and type optionalfeatures and hit Enter.
- Uncheck “Windows Subsystem for Linux” option.
- Click on OK and when you are asked, reboot the device.
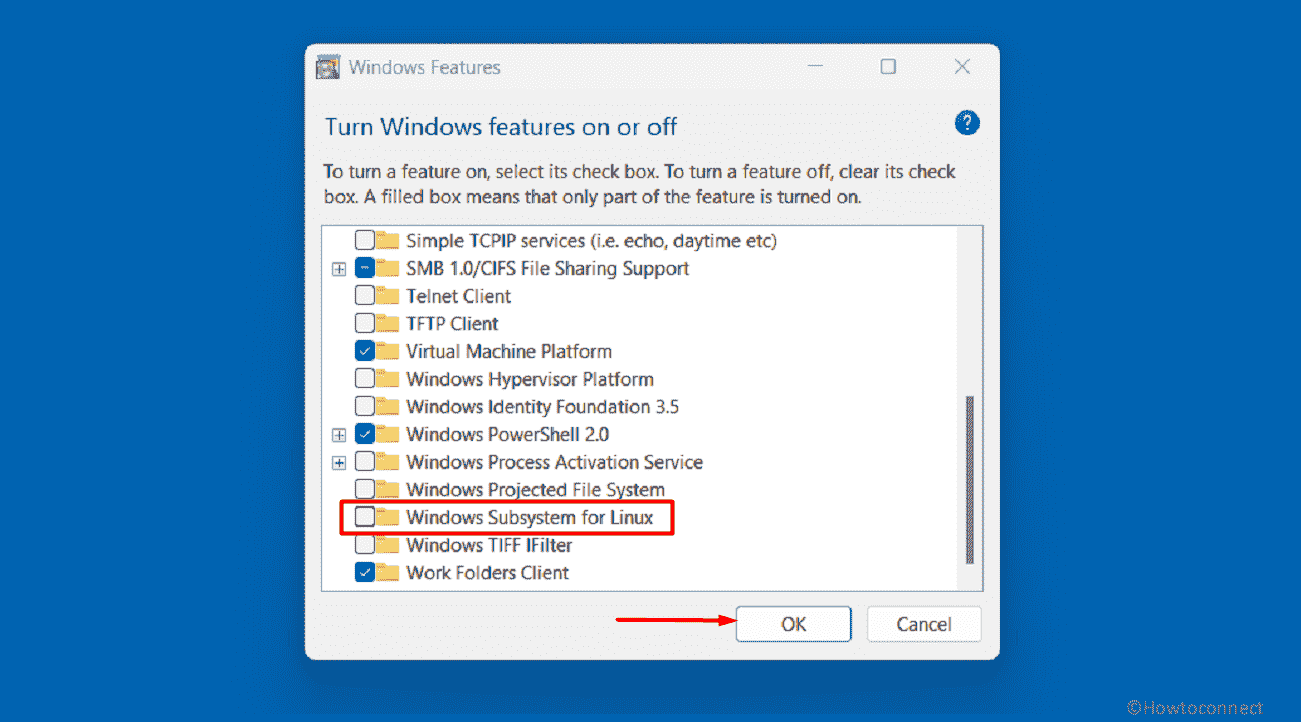
Now install the WSL using any of the below methods –
A] Through Microsoft Store
- Click on Microsoft Store icon from either taskbar or Start menu.
- In search bar, type wsl.
- Select Windows Subsystem for Linux app.
- Once the Store is showing the app click on Get.
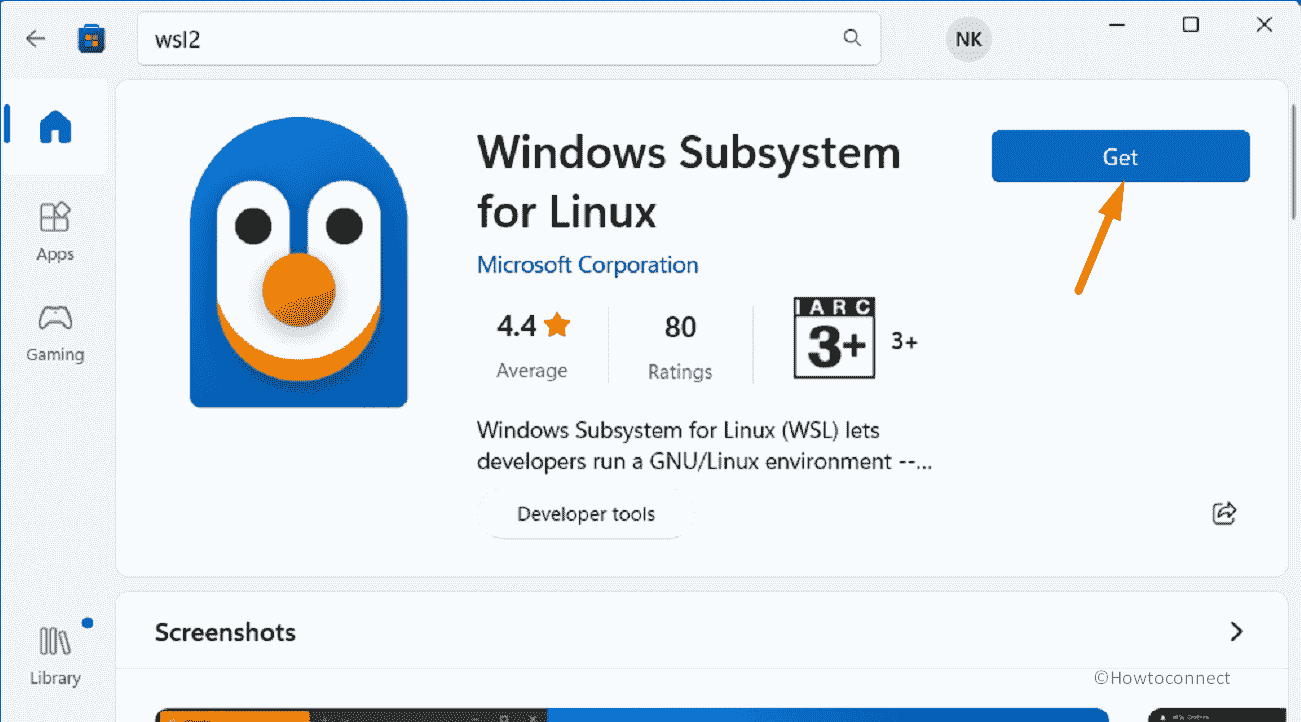
- If you have already installed the Windows Subsystem for Linux, click on Open.
B] Using Windows PowerShell
- Press the Win + S keys simultaneously.
- Write PowerShell and choose – Run as administrator.
- A popup saying “Do you want to allow this app to make changes in your device” will appear; click on Yes.
- Now, please copy and paste the following command into the PowerShell window, and then press Enter:
wsl --install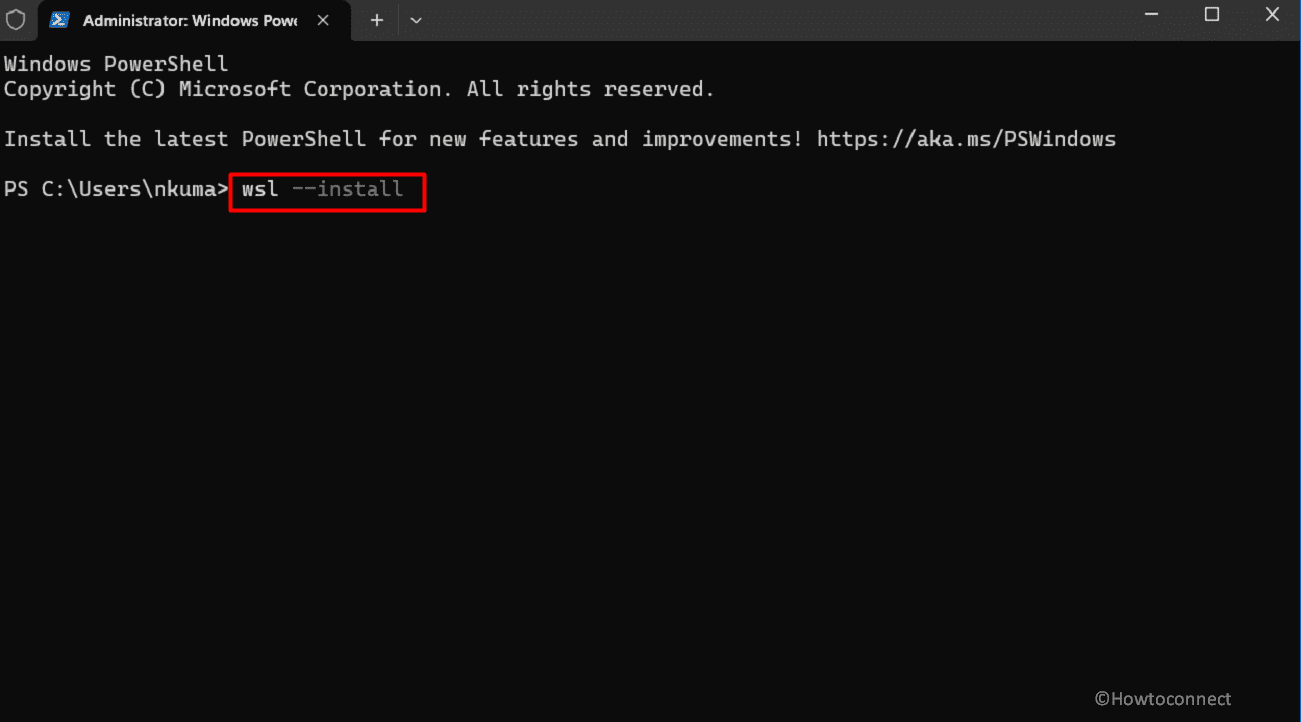
- This will immediately begin looking for and installing the necessary essential components.
- Reboot your computer and see if the error no longer occurs.
C] From Windows features
Enabling the Windows Subsystem for Linux (WSL) on your PC may help to resolve the WSL registration distribution failed with error message. To enable WSL, there are two ways:
- Hold down the Windows key.
- Enter optionalfeatures in the search box.
- Now, click the optionalfeatures Run command to launch it.
- Locate Windows Subsystem for Linux in the Windows Features window and tick the box next to it to activate it.
- Click the OK button.
- It will automatically find and install certain essential system files and then ask you to reboot your PC.
- Restart your computer, then check to see if your Linux distribution is operating properly.
Note: Sometimes, if you see the error, it might be because the WSL component is faulty or is not correctly installed. Starting WSL through the Microsoft Store may assist in the repair of the WSL component resulting in resolving the problem.
Way-2: Update the Windows Subsystem for Linux or WSL
Updating to the most recent version has resolved the error codes generated with WSL register distribution failed message. This process makes the application supporting with your current version of Windows so follow the steps –
- Open Windows PowerShell as mentioned in Way-1.
- Run the following cmdlets one at a time and press “Enter” key:
wsl --install
dism.exe /online /enable-feature /featurename:Microsoft-Windows-Subsystem-Linux /all /norestart
dism.exe /online /enable-feature /featurename:VirtualMachinePlatform /all /norestart
wsl --set-default-version 2Way-3: Restart LxssManager Service
Broken installation of WSL is found to cause this glitch and restarting its service LxssManager Service can fix 0x8000000d, 0x80370102, 0x800701bc, 0x80004002, 0x8007019e, 0x80370114, and 0xc03a001a error Windows Subsystem for Linux.
- Press Win+Q and type services.msc.
- Press Enter and when Services window opens find LxssManager Service in the list.
- Right click on this and select Restart.
Way-4: Deploy the Virtual Machine
Windows Subsystem for Linux has become quite popular in recent times, therefore, having a virtual machine installed on your system is now required. Especially if you are receiving the WSL registration distribution failed with an error notice this is quite necessary.
Setting up a virtual machine through Windows Features can HELP you in running Linux distributions under WSL on your Windows 11 or 10 PC. Following are the procedures to install a virtual machine with Windows Features:
- Click the Start button.
- Type optionalfeatures into the search bar and press Enter.
- Now find where it states Virtual Machine Platform and make sure the box that’s next to it is checked.
- Click – OK.
- When you have completed the installation of this functionality, you may then attempt to update or reinstall the WSL program, and it should now work normally without any problems.
Way-5: Install Windows Hypervisor Platform
To run WSL flawlessly and without getting any error codes Hyper-V is one of the necessary components on Windows. This feature enables hardware virtualization and provides options to create virtual hard drives, virtual switches, and a number of other virtual devices all of which can be added to virtual machines.
- Right-click on Start.
- Select – Run.
- Type – appwiz.cpl.
- Click on – OK.
- When the Programs and Features window appears, select the link that reads – Turn Windows features on or off.
- A separate window will open; find Windows Hypervisor Program and check its box.
- Click on OK and let the feature install.
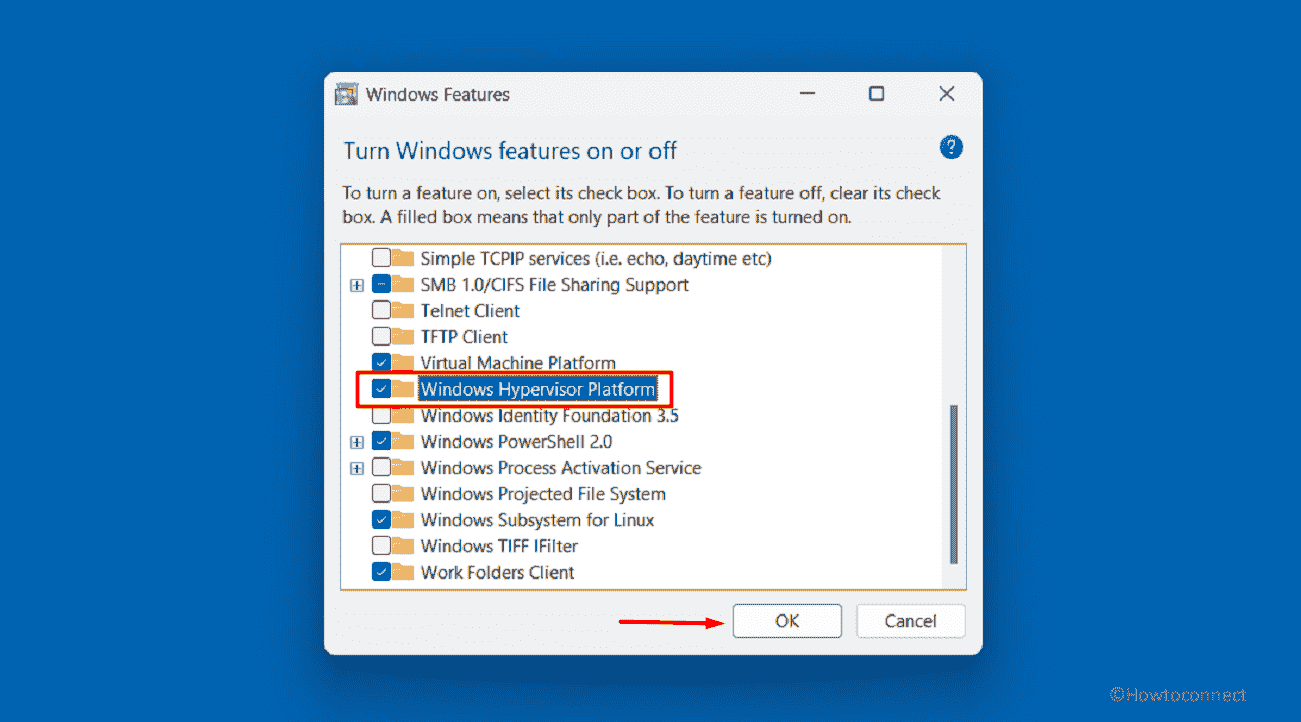
- In the end, restart your computer.
See – 5 Ways to Open Hyper V Manager in Windows 11 or 10
Way-6: Activate Hardware Virtualization
WSL can function perfectly when hardware virtualization is enabled on your computer. This attribute can be turned on from the BIOS to run the Windows Subsystem for Linux and not encounter WSL register distribution failed. Therefore, move forward with the steps –
- To access BIOS, shut down the computer.
- Press power on button on the laptop or computer and hit the function key that can interrupt boot sequence (Esc, Del, F10, F3, F11, or F12).
- Then select the option that allows you to Enter BIOS.
- In the BIOS interface, select Advanced.
- Go to Virtualization using the arrow key and Enable it.
- Save the change and restart the system.
Way-7: Turn on Nested Virtualization and modify RAM Settings
WSL register distribution failed with error can be solved by enabling nested virtualization, therefore proceed ahead with the instructions –
- Close the virtual machine from Hyper-V Manager.
- Right-click on “Start” and select Terminal (Admin).
- Once the UAC dialog box prompts up, select “Yes”.
- Copy the following cmdlet, paste it into Windows PowerShell, and hit Enter:
Set-VMProcessor <VMName> -ExposeVirtualizationExtensions $true- Then again launch Hyper-V Manager and click on Settings.
- Navigate to the left pane and select Memory.
- Next, deselect the option – “Enable Dynamic Memory”.
- Double the current RAM value, for example, if it is 1562MB change it to 3124MB.
- To save the medication, select Apply and OK.
- Launch the Virtual machine.
- Right-click on “Virtual machine” and choose Connect.
- Then run the Ubuntu.
Way-8: Run a scan to Check for Malware
One of the quickest ways of solving the WSL register distribution failed with error issues is by running antivirus software which will scan for any potentially harmful malware affecting your PC.
As threats can interfere with various system components, including the Windows Subsystem for Linux. Here are the steps to be followed:
- Press – Winkey and I.
- Just select Privacy & security from the navigation pane on left.
- Click on Virus & threat protection from the list.
- Select – Scan options link.
- Find the option labeled Full Scan and check this.
- Then, click on the option Scan Now.
- Let the scan finish before proceeding next. You must exercise patience because completing this procedure might take a while.
- If any threat is detected, go to Virus & threat protection > Protection history.
- Select the threat and click on Actions dropdown.
- Choose Remove or Quarantine.
- If Windows Defender does not provide satisfactory outcomes, you have the option of employing any high-quality third-party anti-virus service that you want.
Way-9: Check and install Windows updates
Microsoft rolls out improvements and bug fixes for WSL every now and then through patches so installing them might help you get rid of the triggered error code. These updates also use to make the Windows Subsystem for Linux application more reliable, compatible, and feature-rich. Follow the one instructions:
- Click on Start and type updates.
- Press “Enter” and allow the Settings app to load.
- Click on – Check for updates.
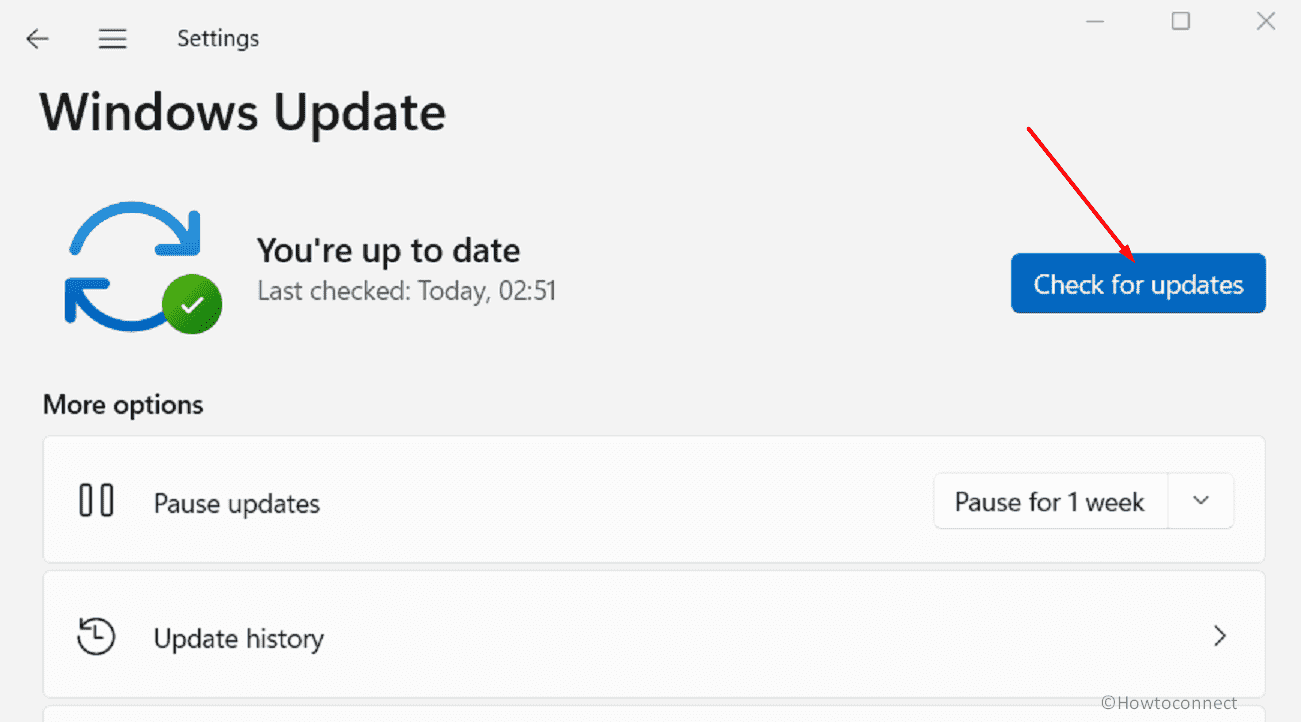
- If any update is pending the system will scan and download and store in the directory. When you come across a popup, click on “Restart now”.
We hope by following these 9 ways you can work towards resolving the issue of WSL register distribution failed with error in Windows and continue using the Windows Subsystem for Linux as intended.
Methods:
Way-1: Uninstall and reinstall WSL
Way-2: Update the Windows Subsystem for Linux or WSL
Way-3: Restart LxssManager Service
Way-4: Deploy the Virtual Machine
Way-5: Install Windows Hypervisor Platform
Way-6: Activate Hardware Virtualization
Way-7: Turn on Nested Virtualization and modify RAM Settings
Way-8: Run a scan to Check for Malware
Way-9: Check and install Windows updates
That’s all!!