Windows 10 users encounter a frustrating issue with Zoom app and struggle to fix it up. Every time you try to open this video conferencing platform, error 0xc000003e prompts with a message saying “click OK to close the application”. However, it works fine when you uninstall and reinstall this program, you fail to launch again when you try to reopen the same after closing once. Difficult to say what exactly triggers Zoom 0xc000003e but it might be a particular Windows issue.
Other plausible reasons for the occurrence of zoom.exe application error 0xc000003e in Windows 10 might be software incompatibility, outdated client app, corrupted system components. Junk files, old cached data, or application interference can give rise to such issues too. The last but foremost reason could be a malware infection as these threats damage system elements moreover affect overall PC performance with its processes and files added on the machine. Regardless this is a nagging problem you can solve the error with the solutions and tricks here.
Zoom error 0xc000003e
Here is how to Fix Zoom Error 0xc000003e The application was unable to start correctly in Windows 10 –
Way-1: Run compatibility troubleshooter
If the Zoom installed on your Windows 10 machine doesn’t follow your system configuration, the app will no longer be able to start correctly. Windows has a built-in feature named Compatibility mode that helps such applications to run conveniently. The troubleshooter works as a 0xc000003e error repair tool and allows the system to detect incorrect settings causing Zoom issue. When unusual settings get detected, the utility offers correct settings too. To run compatibility troubleshooter here are the steps to follow –
- Click the search icon from the taskbar.
- Type in – Zoom.
- When the search result appears, click – Open file location.
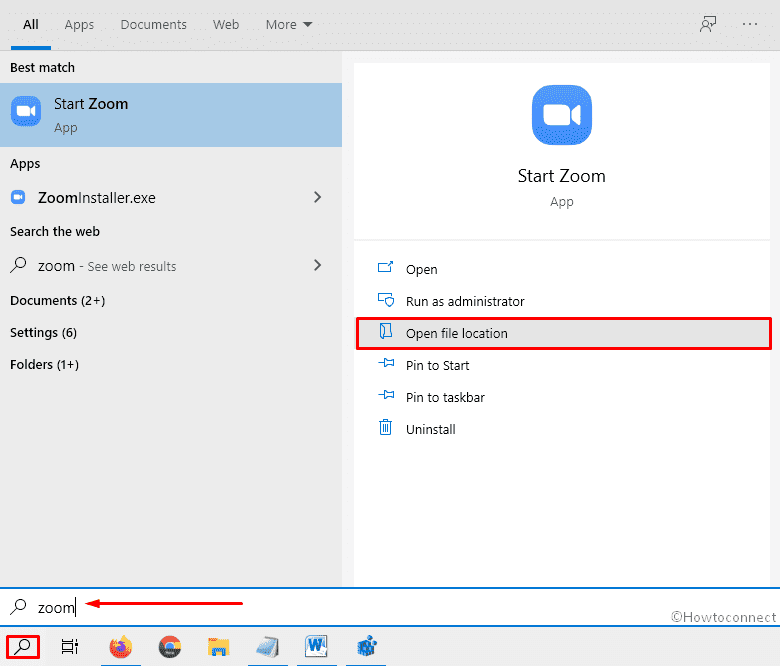
- Right-click on Zoom and choose – Properties.
- Shift to – Compatibility tab.
- Click – Run compatibility troubleshooter.
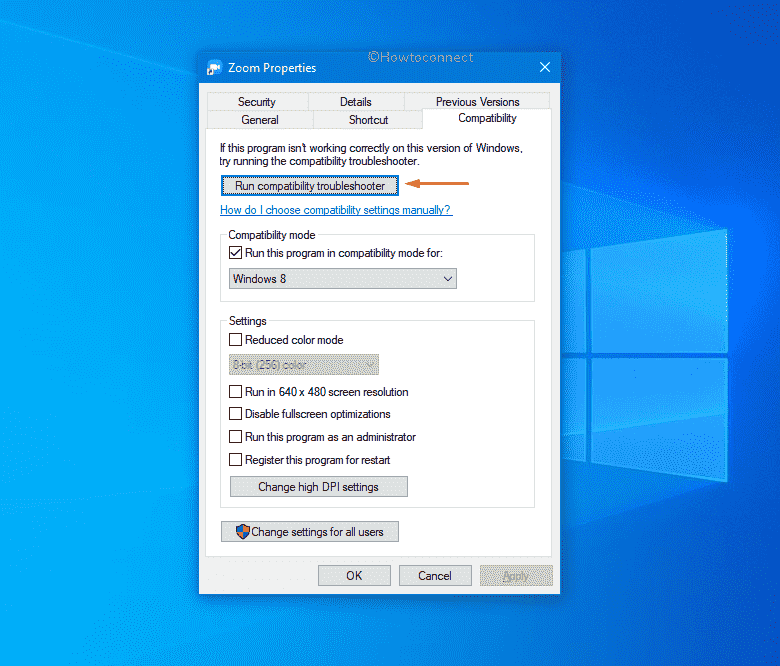
- Wait and let the utility detect issues.
- After completion, click – Try recommended settings.
- To check whether the Zoom error is fixed, hit – Test the program.
- If the app is working fine, click – Next.
- Next, opt for the option – Yes, save these settings for this program.
- In the end, click – Close troubleshooter.
- Go back to Zoom Properties wizard.
- Check the box set before Run this program as administrator.
- Click Apply and then OK.
Way-2: Check for Windows update to fix Zoom 0xc000003e
We said earlier Zoom error 0xc000003e can be a result of Windows issues. If so, Microsoft will provide a fix for the same through certain cumulative update. Though the system installs such updates automatically, you might need to check for the pending manually. Steps are as followed –
- Press – Windows + I.
- Select – Update & Security.
- From the right column, click – Check for updates.
- If the system finds and newer update, hit – Download
- After completion, click – Install now.
- Lastly, hit – Restart now.
Way-3: Scan for malware
Since more people are connected to the web than ever before, it becomes easier for malware to make an entrance into your system. There are many types of malicious software and each of these malware types has varying adeptness. Some are created with the intent of damaging system elements when some are generated to steal personal info or spy on the computer.
Due to malware infection, the system may cause error codes and Zoom 0xc000003e issue is one of them. To resolve such application errors, scan the full system for malware and clean all existing threats found. Follow the way –
- Press – Windows + S.
- Type in – Virus & threat protection.
- Hit – Enter.
- When Windows Security turns up, move to its right pane.
- Click the link – Scan options.
- Select the radio button present before Full scan.
- Click – Scan now.
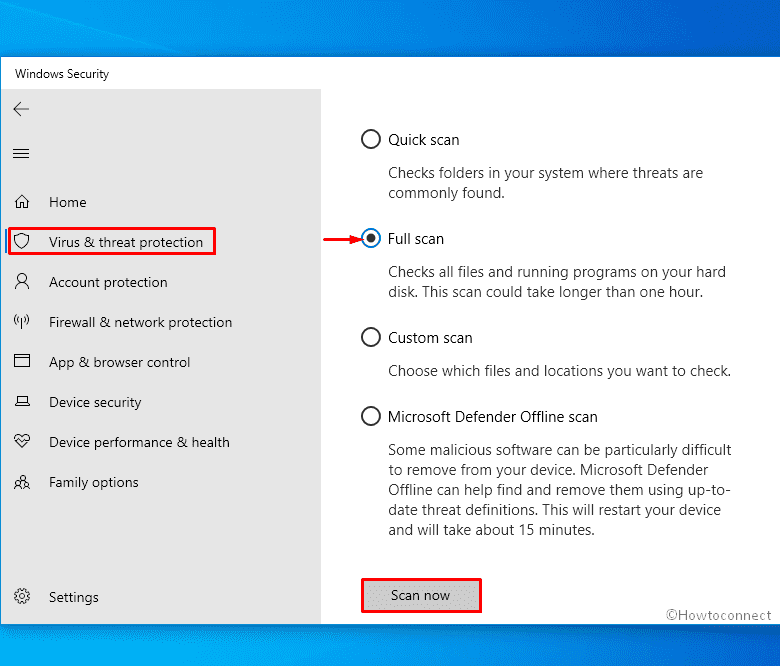
- If the utility traces out any malware, select the same and hit the option – Remove.
- After that, click – Start actions.
- Similarly, remove all found malware.
- In the end, reboot Windows device.
Way-4: Resolve corrupted system files
Zoom 0xc000003e often evolves the app’s components go missing or become corrupted. To recover the missing elements as well as resolve the existing corruption, run sfc tool. Here’s how to proceed –
- Press – Windows key.
- Type – cmd.
- Click – Run as administrator.
- When User Account Control shows up for consent, click – Yes.
- In elevated Command Prompt, insert –
Sfc /scannow. - Hit – Enter.
- Wait until the scanning process hits 100%.
- Review the diagnosis report.
- If no corruption exists or fixed already close Command Prompt.
- Or else, execute
DISM /Online /Cleanup-Image /RestoreHealthin the same elevated Command Prompt. - Once the scanning process ends, restart Windows 10.
Way-5: Tweak registry to fix Zoom 0xc000003e
Incorrect registry keys or wrong DWORD values may trigger Zoom 0xc000003e error too. They usually go faulty due to software conflict or virus attack. However, you can tweak the associated registry value manually by following the below steps precisely.
- Press – Windows + R.
- In the Run dialog, insert – regedit.
- Click – OK.
- Allow User Account Control by hitting – Yes.
- Navigate to the following directory –
Computer\HKEY_LOCAL_MACHINE\SOFTWARE\Microsoft\Windows NT\CurrentVersion\Windows
- From right-pane, double-click – LoadAppInit_DII.
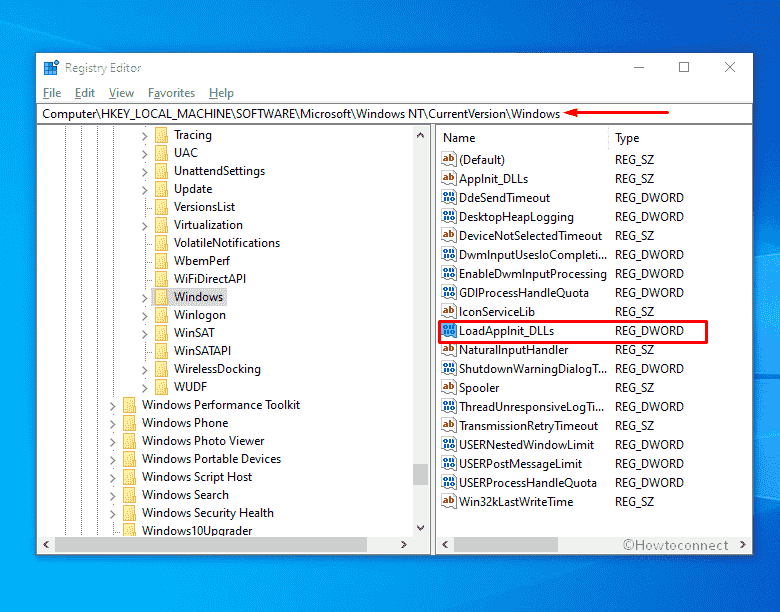
- Put 0 in the Value data box.
- Click – OK.
- Close Registry Editor and reboot the PC.
Way-6: Repair disk drives
Zoom 0xc000003e is a data error and happens often when drive disks are at fault. To fix disk drives corruption, follow the way –
- Open Command Prompt as administrator.
- Insert chkdsk c: /f /r in the black pane and hit – Enter.
- The utility will now scan the whole C: drive and fix any issue found.
- After completion, check other disks for errors too. For that, run the same command-line again but replace c with another drive letter.
Way-7: Clean boot Windows 10
Clean boot is pretty convenient for troubleshooting when a third-party program or service is causing the issue. After starting Windows 10 in this state, if Zoom app runs without any issue, uninstall recently installed third-party apps or extensions.
- Press – Windows+S.
- Type – msconfig.
- Hit – OK.
- When in System Configuration wizard, select – Selective startup.
- Uncheck the box of – Load startup items.
- Shift to Services tab.
- Select the checkbox present before Hide all Microsoft services.
- Click – Disable all.
- Move to Startup tab.
- Click – Open Task Manager.
- Right-click a program that is enabled and select – Disable.
- Do the same for all startup applications.
- Close Task Manager.
- Go back to System Configuration window.
- Click Apply and then OK.
- Reboot Windows to start clean boot state.
Way-8: Disable Real-time protection to fix zoom exe application error 0xc000003e
Sometimes Zoom app doesn’t get installed completely because something blocks the process whether it is a built-in antimalware program or a third-party one. Most of the Windows 10 users don’t use the latter one since Windows security is a robust application that provides satisfactory safety. Windows Defender is found to cause the Zoom 0xc000003e error in almost all instances. Disabling real-protection performs as an unblocker in such a case.
- Click – Start button.
- Type – PowerShell.
- Press – Ctrl + Shift + Enter.
- To approve User Account Control, click – Yes.
- When PowerShell becomes ready, insert the below command in it –
Set-MpPreference -DisableRealtimeMonitoring $true
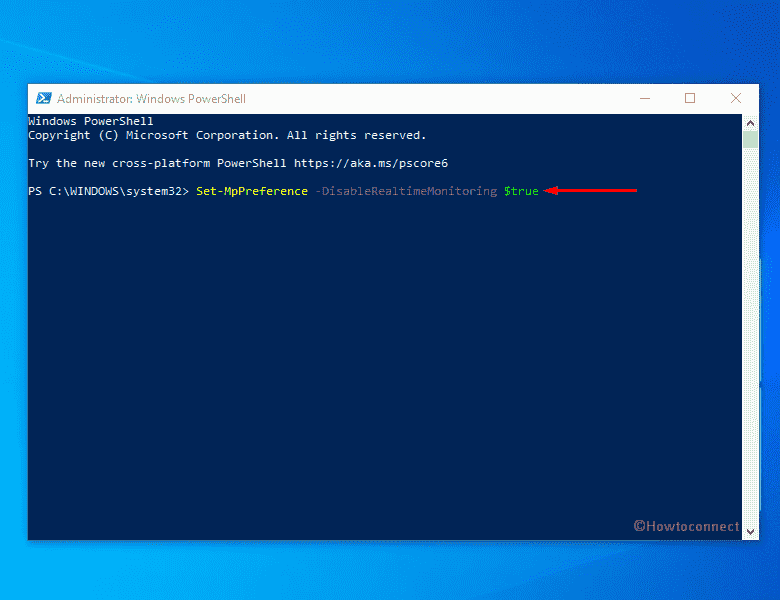
- Now, restart the PC.
- After that, uninstall and reinstall Zoom again.
- Hopefully, the error will go away.
- Don’t forget to enable real-time protection after fixing the issue. For that, open elevated PowerShell and execute the below command –
enable real-time protection: Set-MpPreference -DisableRealtimeMonitoring $false
Methods list
Way-1: Run compatibility troubleshooter
Way-2: Check for Windows update
Way-3: Scan for malware
Way-4: Resolve corrupted system files
Way-5: Tweak registry
Way-6: Repair disk drives
Way-7: Clean boot Windows 10
Way-8: Disable Real-time protection
That’s all!!
