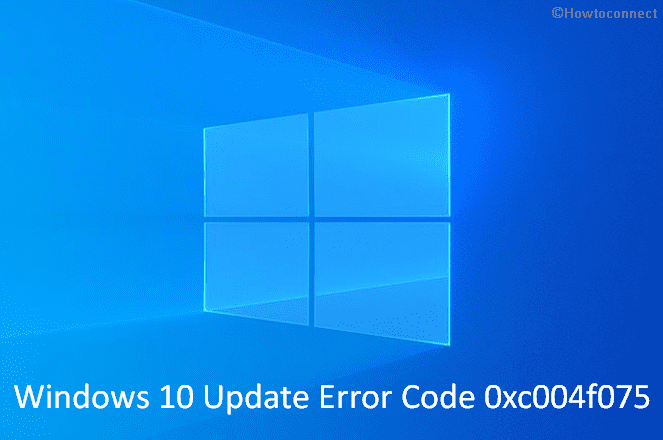Windows 10 or 11 often causes abnormal issues and serious problems when you try to install an update. One error code users are encountering is 0xc004f075. This problem stops the Windows update and causes the process to fail in the middle.
Update errors usually take place due to misplaced or faulty Windows update components. Since there is no official fix has been released yet, you might need to try out different workarounds to fix Windows update error 0xc004f075.
Table of Contents
Error Code 0xc004f075 Windows 11 and 10 Update
Here is how to fix Windows 11 or 10 Update Error Code 0xc004f075 –
Way-1: Reset Windows update components
Windows update component manages everything in updating process and if some unusual happens with it, errors appear. Resetting this component in most cases resolves such occasional update error codes. This method resets the Software distribution folder where the update-related temporary files are saved. Also, internet connect get re-registered.
- Press – Windows+S.
- Type in – cmd.exe.
- Click – Run as administrator.
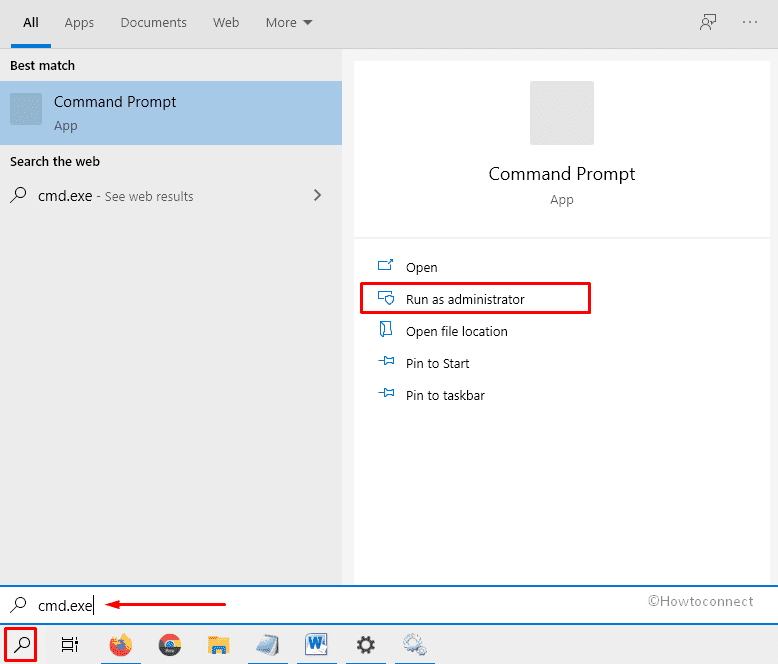
- For appearing User Account Control, click – Yes.
- When elevated Command Prompt turns up, insert each line one after another and press Enter key –
net stop bits
net stop wuauserv
net stop appidsvc
net stop cryptsvc
Del “%ALLUSERSPROFILE%\Application Data\Microsoft\Network\Downloader\*.*”
rmdir %systemroot%\SoftwareDistribution /S /Q
rmdir %systemroot%\system32\catroot2 /S /Q
regsvr32.exe /s atl.dll
regsvr32.exe /s urlmon.dll
regsvr32.exe /s mshtml.dll
netsh winsock reset
netsh winsock reset proxy
net start bits
net start wuauserv
net start appidsvc
net start cryptsvc
- Close Command Prompt.
- Restart the device.
Way-2: Repair corrupted system elements to fix 0xc004f075 error
If update files become broken or missing, error 0xc004f075 may rise up. To fix such corruptions moreover recover misplaced items, here are the steps to follow –
- Click Search icon present on the taskbar.
- Type – cmd.
- Press – Ctrl + Shift + Enter.
- When User Account Control appears, click – Yes.
- Insert –
Sfc /scannowat base of winking cursor. - Hit – Enter.
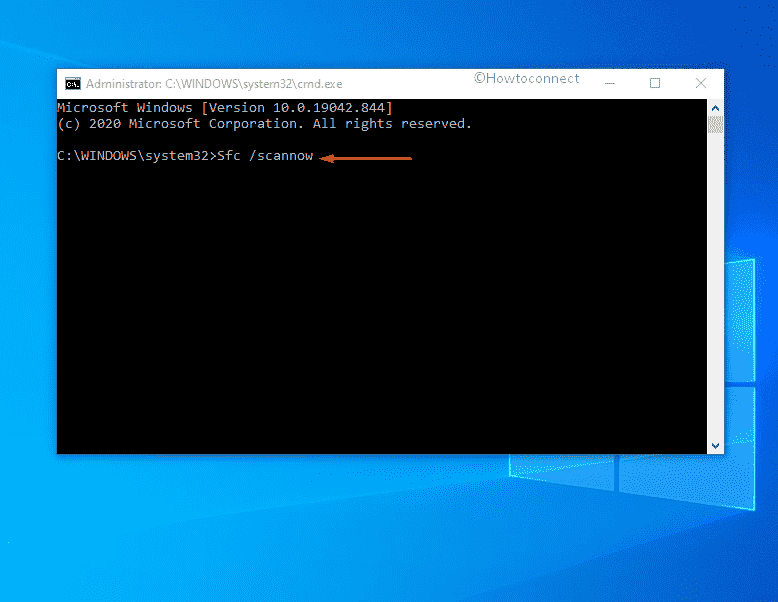
- Let the scanning progress hit 100%.
- If the utility fixes existing corruption, restart Windows machine and check for update error 0xc004f075.
- In case, the error persists, insert
DISM /Online /Cleanup-Image /RestoreHealthin the same elevated Prompt and hit Enter key. - When the process ends, reboot the device.
- Once the system powers up, again open Command Prompt as administrator and run sfc command.
Way-3: Make sure services are running
Some services run in the background and ensure the system to receive updates without any glitches whether the startup type is automatic or manual. If either of them is not running, update errors may take place. Therefore, it’s necessary to ensure that the services are working properly. Here’s how you can do it –
- Press – Windows key.
- Type – services.
- Hit – Enter.
- When Services window rolls out, find – Windows Update.
- Double-click the same to bring its – Properties.
- Click the drop-down list of Startup type and select – Automatic.
- If Service status shows stopped, click – Start.
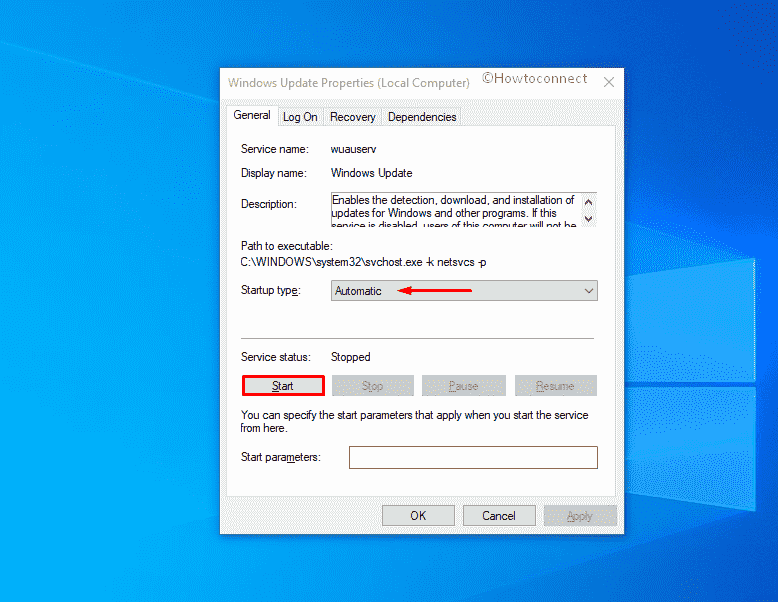
- Shift to – Log on tab.
- Click the radio button set before – Local System account.
- Uncheck – Allow service to interact with desktop.
- Click Apply and then OK.
- Similarly, check Background Intelligent Transfer Service, Event Log, and Remote Procedure Call (RPC) services too.
Way-4: Run Update troubleshooter to fix error 0xc004f075
If the update error is not complicated enough, the Windows update troubleshooter works as a Microsoft toolkit and fixes it automatically in most cases. This method may work for error 0xc004f075 too.
For Windows 10
- Press – Windows + I.
- Select – Update & Security.
- From the left, pick – Troubleshoot.
- Move to right-pane and then click – Additional troubleshooters.
- Select – Windows update.
- Click – Run the troubleshooter.
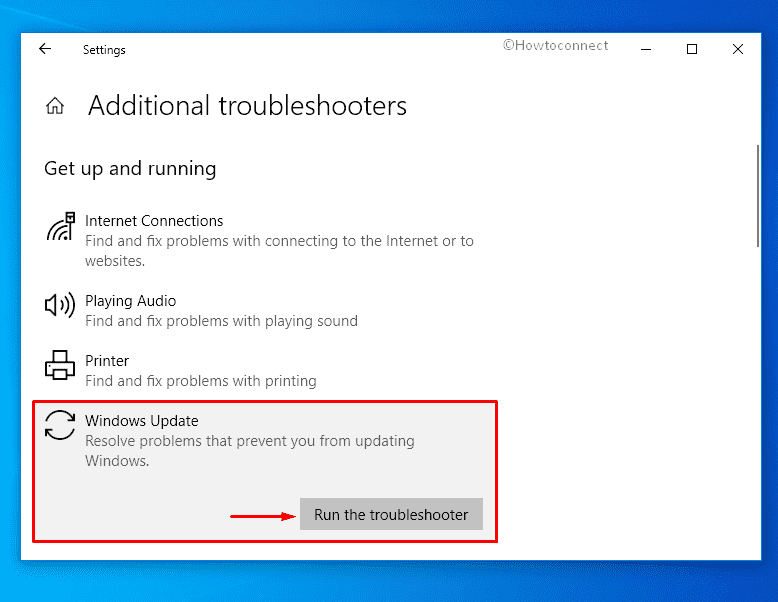
- Follow on-screen guidelines if any.
- When the utility suggests a resolution, click – Apply this fix.
For Windows 11
- Right-click on Start button and select – Settings.
- Move to the right and scroll down a bit.
- Choose – Troubleshoot.
- From next page, click – Other troubleshooters.
- Hit Run present next to Windows update.
Way-5: Perform in-place upgrade
If none from the above fixes Windows 11/10 Update Error Code 0xc004f075, do an in-place upgrade. This method will upgrade the device to the latest version of Windows moreover repair all issues without deleting any files.
- Visit Software Download page of Microsoft.
- Click – Download tool now.
- Run the setup file you got.
- To approve User Account Control, click – Yes.
- When the license terms page appears, hit – Accept.
- Select – Upgrade this PC now.
- Click – Next.
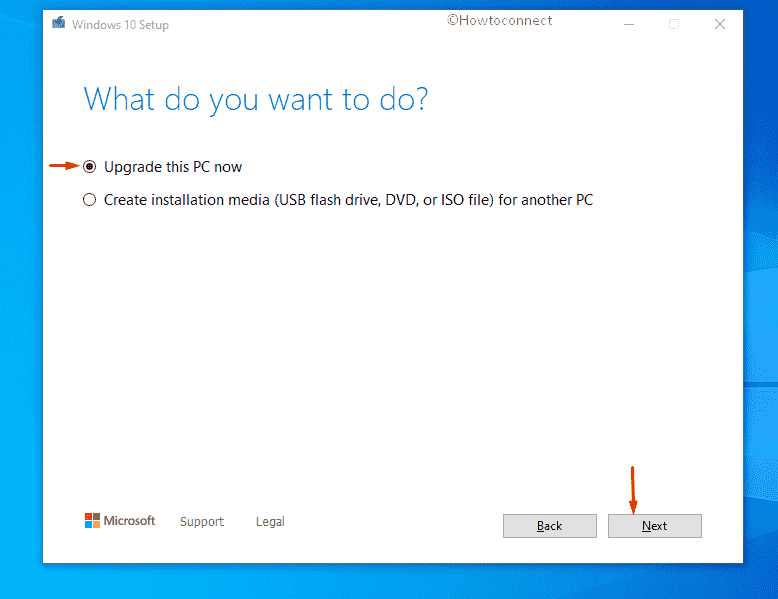
- After downloading and installing, the update error 0xc004f075 should not rise again.
Note – While upgrading you may receive an error that indicates the PC can not be upgraded. In such a situation, open File Explorer and navigate to C:\$WINDOWS.~BT\Sources\Panther. Select the file named compatscancache.dat and press Shift + Delete. After that, reboot the PC and then try again to upgrade. If you don’t see the folder at the first instance, make sure you can if you can access hidden folders.
Methods list
Way-1: Reset Windows update components
Way-2: Repair corrupted system elements
Way-3: Make sure services are running
Way-4: Run Update troubleshooter
Way-5: Perform in-place upgrade
That’s all!!