Multiple users complain that they can’t Fully Uninstall Norton in Windows 10. No doubt Norton is a good tool to protect your PC from viruses and malware but it causes trouble while removing. Moreover, It leaves behind a bulk of junk files and configurations in the system registry after its uninstallation.
When you Uninstall Norton in Windows 10 it is a slight bit complex task. If you are using this Antivirus on your system, then it may take a lot of time during the removal process. However, the company provides Norton Removal Tool in this concern that may help you to great extent. In this article, we discuss all the ways to fully uninstalling the Norton from Window 10.
Ways to Fully Uninstall Norton from Window 10
Here is how to fully Uninstall the Norton from Window 10 –
Simple way uninstall Norton
As usual, you can uninstall Norton security from Windows 10 from Program and Features. This is a simple and classic way and you need to use a few clicks through Control panel for the removal. We have written a guide in this regard, you can follow this – How to Completely Uninstall Software From Windows 10 – Beginners. Let’s imitate the way here –
Step-1: Press the Window +Q keys then type cp and then hit Enter.
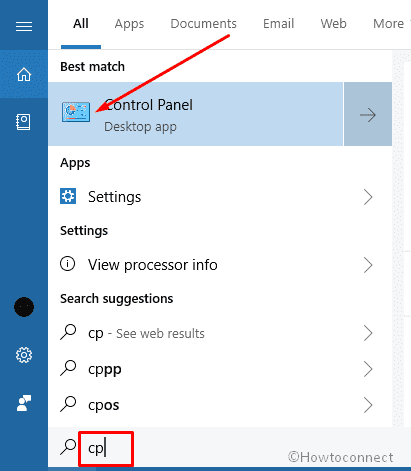
Step-2: Click on Programs & Features.
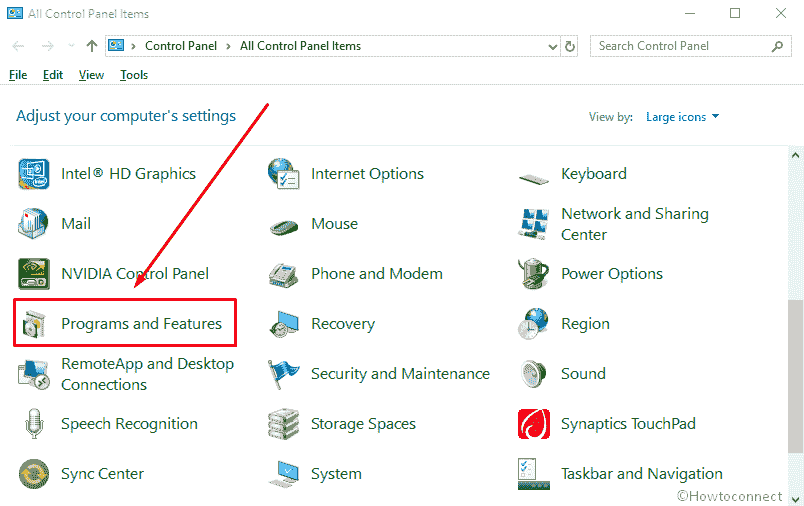
Step-3: On the next window, locate Norton Products from the list. Right Click on it and Select the Uninstall option from the Pop-Up menu.
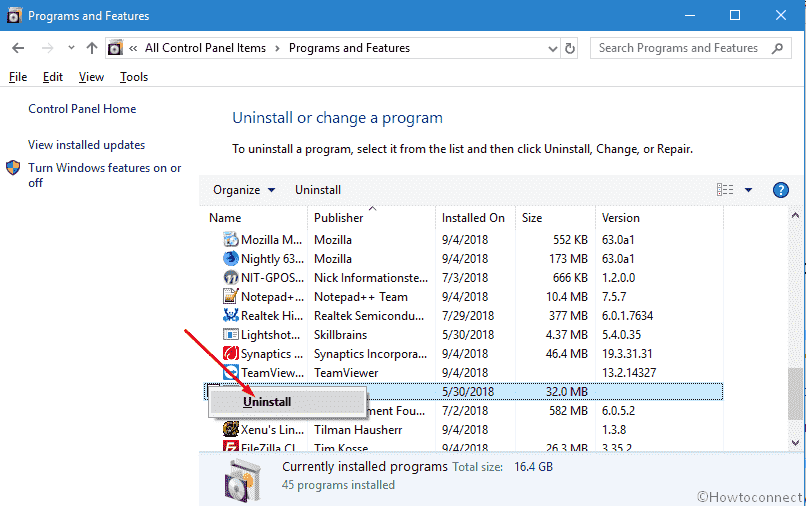
Step-4: Now follow all the instructions shown on screen for completing the Uninstallation process.
Step-5: Reboot the PC make the changes effective and Uninstall Norton.
Using the Norton Removal Tool
When Norton won’t uninstall on Windows 10 on your system then Norton Removal Tool might help you. You will be able to sweep away the Antivirus software with this tool.
Step-1: Click on the link and let the Norton Remove Tool download.
Step-2: Run the tool using NRnR.exe from the saved location and Click on Yes to Continue in the security warning manage box.
Step-4: Once the Norton Software Tool usage Agreement is shown, click on Agree.
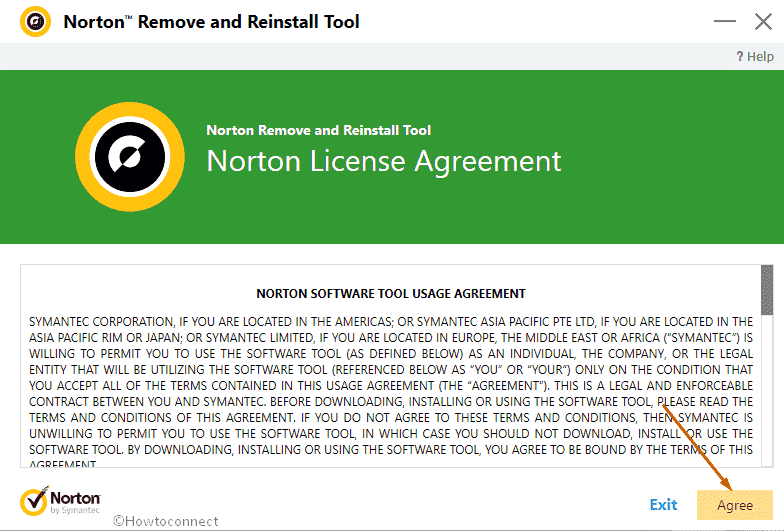
Step-5: Click on Advanced options from the next window Remove & Reinstall.
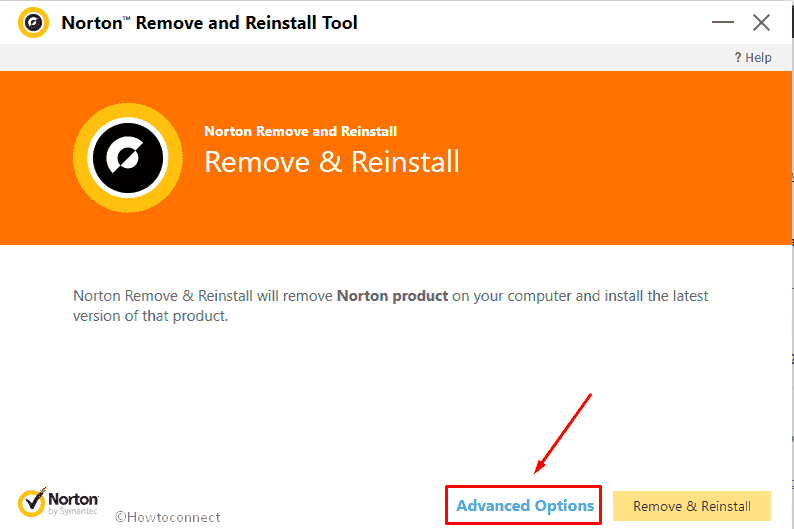
Step-6: Select Remove only.
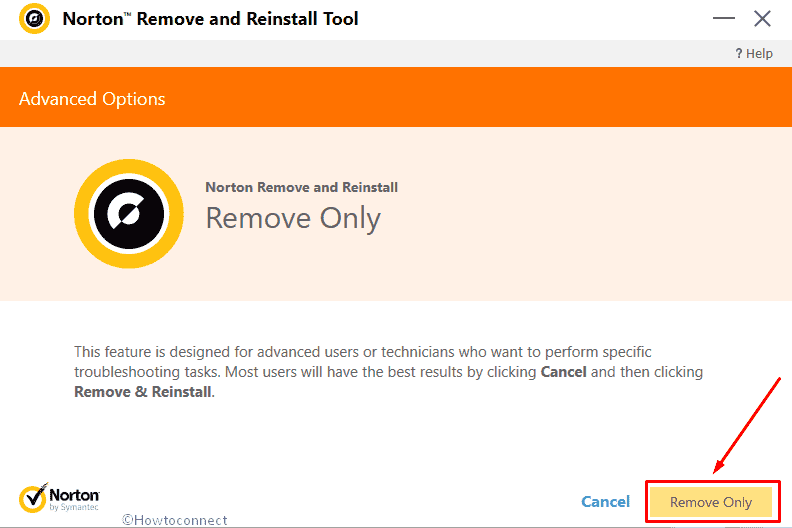
Step-7: An Attention pop up will prompt on the window, click on Remove.
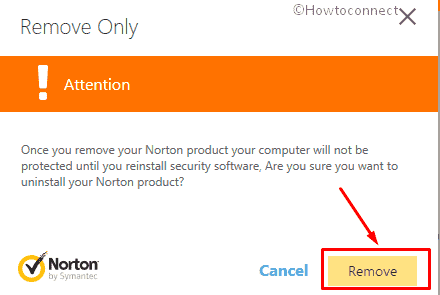
Step-8: Now go through the C:\Program Files and search the following:
1. Norton Internet Security,
2. Norton Antivirus,
3. Norton System works,
4. Norton Personal Firewalls
and Delete them.
Step-9: Now Reboot your system.
Remove the Remnant of Norton by using Registry Editor
You can also Uninstall Norton via Registry Editor if you want. But before trying this method always take a backup of the keys – How to Import and Export Registry Editor on Windows 10.
Step-1: Click on Start menu, type regedit.exe and hit OK for accessing the “Registry Editor”.
Step-2: Then Navigate through the following key for removing all remnants of Norton.
Computer\HKEY_CURRENT_USER\Software
Step-3: Find everything named with Norton, just right click on it and Select the Delete option one after another. Click on Yes for confirming the removal process each time.
Step-4: Now start deleting its residuals from the machine also by using the following path on its left sidebar:
Computer\HKEY_LOCAL_MACHINE\SOFTWARE
Step-5: Repeat the Right Click on Norton and hit on Delete.
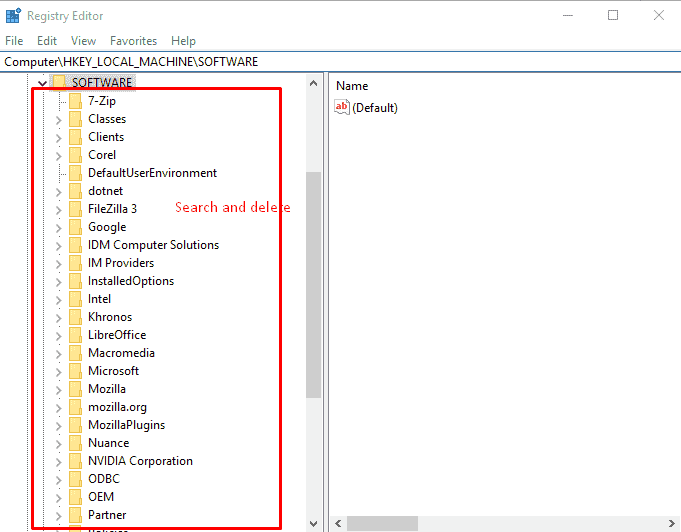
At last, you have to Restart your system for completing the removal process. Every bit of this security is cleared during the reboot process.
Uninstall Norton Via Using the Revo Uninstaller
When you have no other rational choice to uninstall Norton and all other methods are failed then this tool is a great helper in such conditions. Have a look at the steps given below:
Step-1: Download and install the most recent edition of Revo Uninstaller.
Step-2: Go to the Main Interface of the tool, then locate the Norton Software and Select it.
Step-3: Click on the Uninstall Button in the Toolbar as shown in the below-given snapshot.
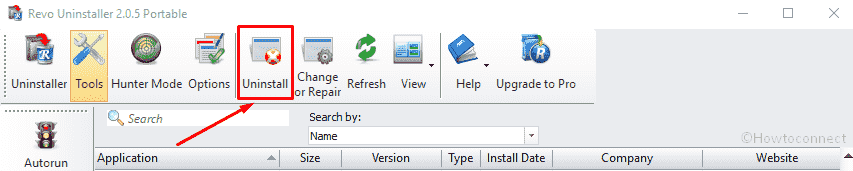
Step-4: It will perform a Deep Scan of all the remnants and registry files and also remove the files that are stored on your hard drive.
So in these ways, you can Fully Uninstall Norton from Windows 10.
That’s all!
