Classic Shell 4.3.1 is a free Desktop Enhancement tool that lets you customize the Start Menu, Taskbar, File Explorer and other crucial parts of the Windows 10 interface. Windows 7 still stays to be the best in feel, looks, and impression for many. Unfortunately, Windows 8 had a major change in the way its interface looked in comparison to Windows 7. Windows 10 on the other hand, is a mixture of both, but it has the same looks as in Windows 8. To compensate this, various developers brought the Classic Shell tool to existence. Now you can use its latest version Classic Shell 4.3.1 to Personalize Start menu, Toolbar, File Explorer on Windows 10. This article, besides a basic overview, would tell you deep about Classic Shell 4.3.1 for Windows 10. So without wasting any time, skip to our main section. See an interesting article about – How to Personalize Windows 10 Desktop With Rainmeter. Here we go.
So why do we need Classic Shell 4.3.1 in Windows 10?
Windows 10 came up with an extended and revised tiled based UI as in Windows 8. While many found this really amazing, there are some who struggled with this new switch from Windows 7 to 8. These people, instead of getting handy with Windows 8 rolled back to Windows 7 to enjoy the same feel. Well, the only difference is that you don’t need to roll out the entire Windows version for this purpose. Classic Shell 4.3.1 is one such freeware that lets you customize Windows 10 Start Menu, File Explorer and other parts of its interface with ease. So you can now enjoy everything like Windows 7 being operating with Windows 10.
You can find Jarvis theme very interesting if you are inclined to personalize your Windows 10.
How to Install and Configure Classic Shell 4.3.1 on Windows 10?
Setting up Classic Shell on Windows 10 is a very easy process. Also, you can at anytime change its settings so that you land in with the most appropriate thing for your Windows version. Here is how you can Install and configure Classic Shell 4.3.1 on Windows 10:
Step1: Download Classic Shell 4.3.1 from the project homepage in the Beta version for your Windows 10.
Beta version is recommended as it has all the current adjustments for Windows 10.
Step2: Install the executable file and run it on your PCs. Never install of its individual components in one go or else you’d have to turn them on separately which is a very time consuming process.
Step3: Once the Installation is complete, click the Start button on the toolbar and a menu will pop up.
The menu will ask you to choose any one out of three (The classic style, Classic with two columns and Windows 7) Start menu styles.
Step4: Select the style of your choice and Click OK.
You’ll see that your Start menu will change to a very compact and easy to use windows 7 alike shortcut.
Classic Shell provides a default theme (Metro) for its Start Menu display screens. So all in all, you get the same Start Menu (as in Windows 7) on your Windows 10 powered PC with absolutely no hassle at all.
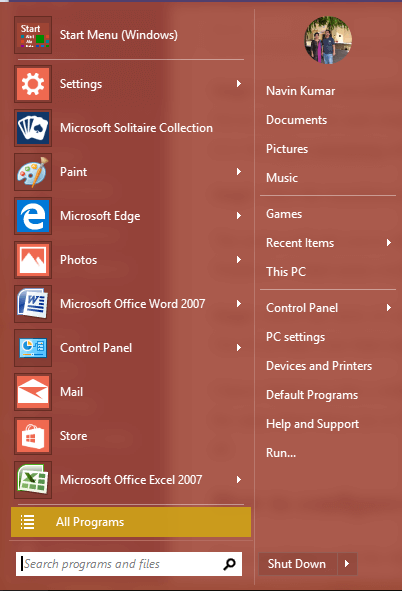
How to configure the new Classic Shell 4.3.1 on Windows 10
If you are happy with the defaults, that’s awesome. If not, you can anytime change the “Classic Style Menu” settings. To do this:
Step1: Simply right click the Start button and choose “Settings” from the list. A window named “Settings for Classic Shell Start Menu 4.3.1” will appear on your screens.
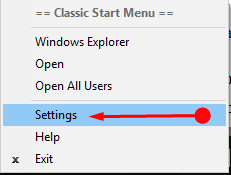
Step 2: Select the key combinations, shortcuts, Start menu items or the skins via toggling between different tabs, each one of which serves a completely different function and involves settings from unique categories.
Step3: Don’t forget to click OK to save your settings at the end.
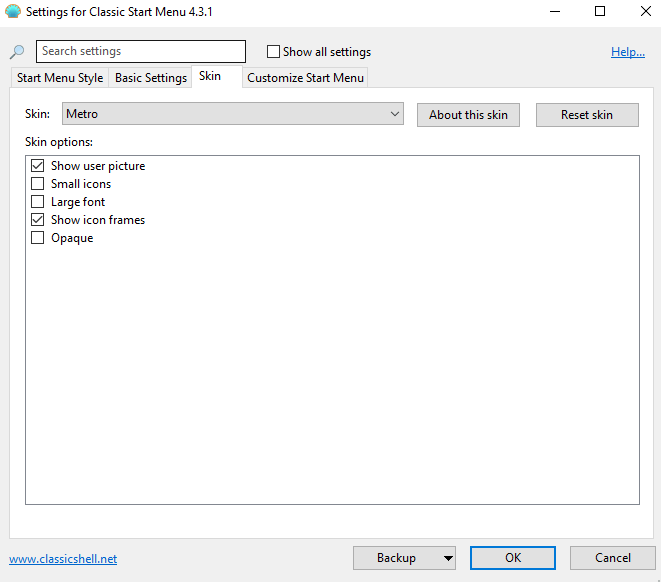
So this was how you can configure your Classic Shell 4.3.1 for customizing Start menu and File Explorer (same procedure for File Explorer) on Windows 10.
Note: You can also check (tick) the “Replace Start Menu” box to replace your Start button with other tools/shortcuts like Aero, etc. Simply right click the Start button and select “Settings” from the list. You’ll see the same option there at the bottom.
If you are fond of showing different tools like clock, calendar, currency etc then follow – How to Set Desktop Gadgets on Windows 10.
Pros and Cons of Classic Shell 4.3.1
Having already discussed what it serves, let’s now have a look at its Pros and Cons.
Pros:
- Truly replicates the Windows 7 start menu and File Explorer format.
- Is highly customizable as it has about 15 tabs for changing settings and personalization in separate.
- It’s free and doesn’t even spy on you.
- It is free from any malware (if downloaded from its official homepage).
- It has a separate tool called Classic Explorer with several norms for the OS’s file manager.
Cons:
- It takes a long time for a new patch to come. Also, no justifications for a patch are provided at moments.
- The version has a few bugs. The next update will show better improvements.
What’s new in Classic Shell 4.3.1?
The new version, obviously, has a lot of new features enabled. This very thing makes it more compatible with the Windows 10. Here is what new it includes:
- A new setting has been engaged to delete the Icon cache.
- An official support for the Creators Update (of Windows 10)
- A lot of bug fixes have been done.
- Certain minor improvements to the previous version faults.
Final Words
Classic Shell is no doubt an amazing freeware if you desire to have a customized Windows 10 Interface with least hassle involved. You can also remove it from your PC in case it has failed to provide what you have been looking for. All in all, the program is easy to use and is set in all ways to personalize your current Windows version to something, what we call, an “Old-school”. Also, since the program is single-handedly provided for free, we encourage you to donate a few bucks to motivate the developer. A revolution (no matter what it is) yields possibilities if supported at the very right moment.
Good luck and do share your valuable feedback if you liked this article.
