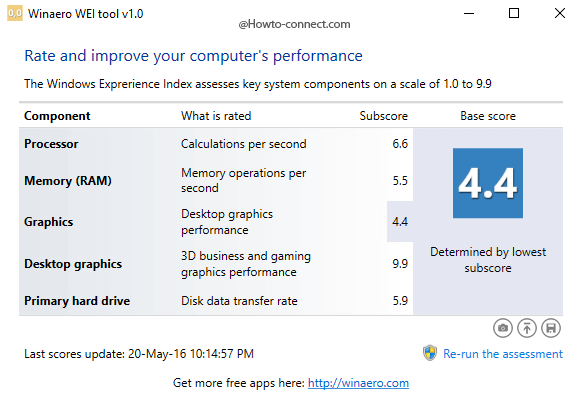How to Explore Windows Experience Index / WEI in Windows 10 – This utility referred was meant to reckon performance scores by dividing the of PC into 5 segments. However, exact score of the whole performance was not calculated by Windows Experience Index, but users got a good idea about the scores of components of the system. Hence, users are searching WEI on System properties (existing in Win 7) in the latest version. But from Windows 8, the tool was dropped. Although using some command line it was dug out by many users at that time. I read an article in Winaero which helped to see the Index even now. So here we are writing the methods to explore Windows Experience Index (WEI) in Windows 10.
Ways to Explore Windows Experience Index /WEI in Windows 10
Method 1 – Winsat formal
Step 1 – Access File Explorer with the help of your welcoming process, although, the straightforward method is either strike collectively on Win plus E buttons or executes a click on its respective symbol positioned on the taskbar.
Step 2 – Copy C:\Windows\Performance\WinSAT\DataStore, go to your File Explorer address bar, paste it and hit Enter.
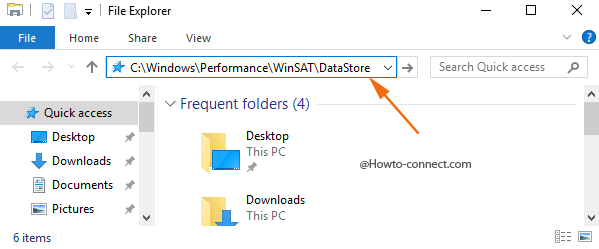
Note – Ensure that your installation files of Windows 10 exists in the C: drive otherwise Navigate to the drive where it is present and then follow the path to reach the DataStore.
Step 3 – The opened DataStore folder will showcase several files as you can see in the below-embedded image.
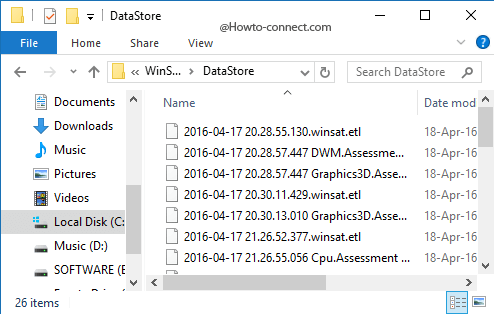
Step 4 – Now, select all the files and Delete them and as you are attempting to get the fresh scores, it is safe to remove them, as these files carry old system scores.
Step 5 – The subsequent job will require the Elevated Command prompt, hence, strike Win plus X jointly and after the emergence of Power menu hit the choice entitled as Command Prompt (Admin) lying in the middle.
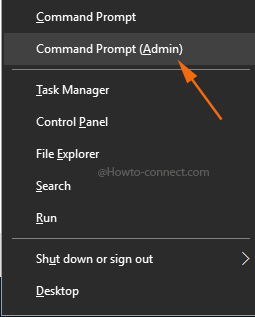
Step 6 – Write this line of code – Winsat formal in the resultant elevated Command Prompt and hit Enter.
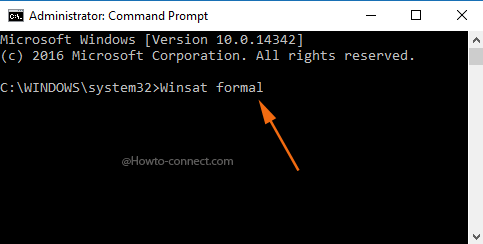
Step 7 – This command will execute or run the Windows Experience Test and it will take a little time than usual to complete the test; so, till it gets over you can take a look at other work.
Note – If your machine is running on battery, you will notice an error note – Error: a formal assessment cannot be run while running on batteries and thus, to perform Windows Experience test, you need to switch your machine to the electric power source.
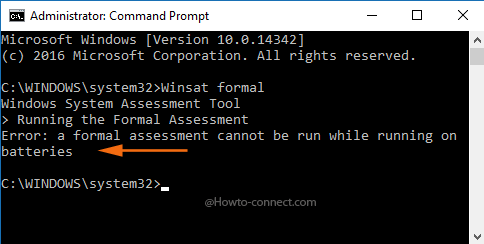
Step 8 – After the test gets over, it’s time to go through the scores and hence, again navigate to – C:\Windows\Performance\WinSAT\DataStore in your File Explorer.
Step 9 – Now, look for a file that has this format –
date.time.Formal.Assessment.XML
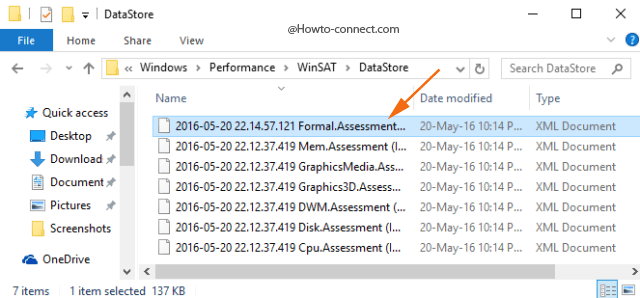
Step 10 – Once you find that file, double-click on it and Internet Explorer will open up exhibiting you the details of the test. Look at the scores that are in bold and thus, you can get to know the score and performance capabilities of your machine.
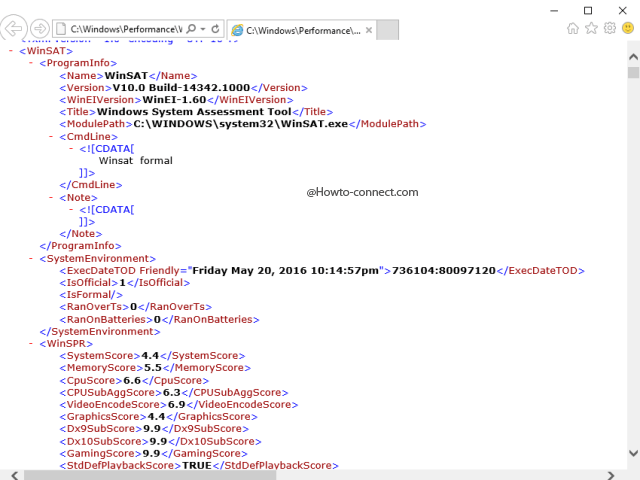
Method 2 – Winaero WEI Tool
This is absolutely an adfree tool which does not have any additional setup and exhibits the original scores and information that Windows Experience Index provides you.
Step 1 – Head over to Winaero WEI Tool page and download the tool from there.
Step 2 – Navigate to the folder where your downloaded items are stored and extract the contents of the ZIP file into a folder and to do so, appoint a right-click on it and click or hit the choice Extract all and choose your location and save the contents.
Step 3 – Now, open the folder where you have stored the extracted contents and double click WEI.exe and run the tool.
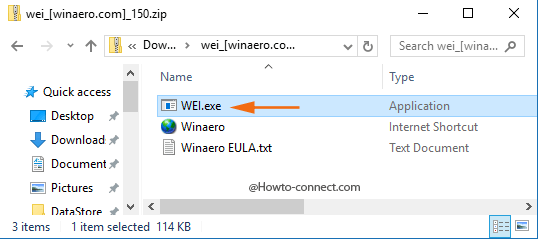
Step 4 – The tool will look like the below-embedded image which will exhibit you the score of your system.