How to Limit OneDrive Upload and Download Rate in Windows 10 – The inbuilt cloud storage Synchronizes with the machine powered with this OS without any effort on the behalf of a user’s part. And after you determine the stuff on your machine to Synchronize with the OneDrive, straightway it begins to being transferred with full flow. The whole development results in producing an adverse impact on the internet speed which would compel to pause your job until entire data are not transferred. But now this is the story of past and you can determine and modify the data transfer rate. Ahead in the remaining part of this article you will read the method to Limit OneDrive Upload and Download Rate in Windows 10.
Way to Limit OneDrive Upload and Download Rate in Windows 10
Step 1 – Straightway navigate towards taskbar or System Tray to detect the OneDrive Cloud icon. In case, you are incapable of tracing out the symbol, don’t be worried but take the assistance of OneDrive Cloud Icon Not Showing on System Tray in Windows 10.
Step 2 – If you locate the same perform a right click on the Cloud icon and choose Settings.
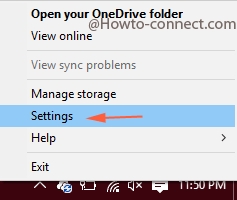
Step 3 – Microsoft OneDrive wizard opens up, click on Network tab.
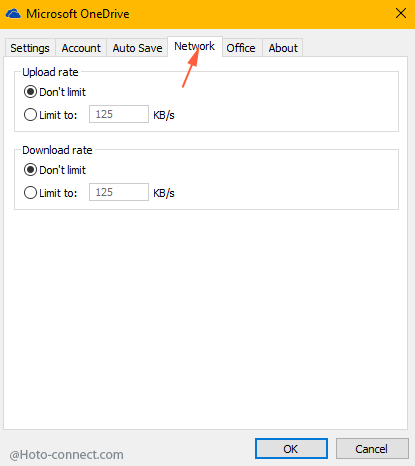
Step 4 – In this tab you notice 2 segments – Upload rate and Download rate.
OneDrive Upload Rate Limit
At first in the Upload rate segment check the small round cell before Limit to. You see the default upload rate is limited to 125 KB/s, determine according to your internet speed.
The Upload rate refers to the file uploading speed from your computer to OneDrive. Suppose you limit it to 25 KB/S then the synced stuff will be transferred from your PC to OneDrive at the speed of 25 Kilobits per second.
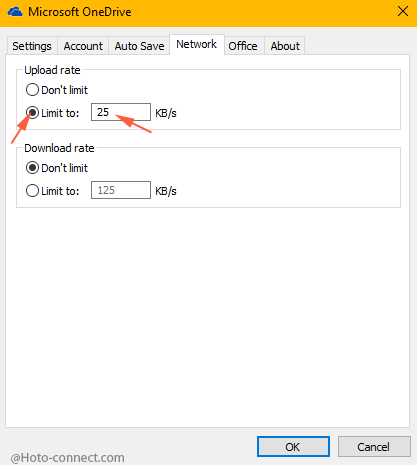
In normal cases, we suggest limiting the speed to lower value so that other internet related operations may remain unaffected.
Step 5 –
OneDrive Download Rate Limit
In the same way, check the round cell before Limit to in the Download rate segment. This is also set on 125 KB/s by default. Increase or decrease OneDrive Download Rate in Windows 10 seeing your requirement.
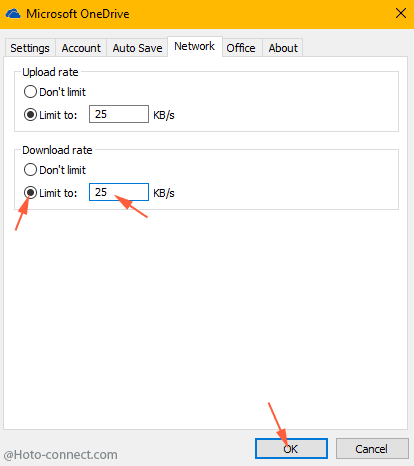
Download rate will determine the file transfer rate at which the files will be downloaded from online OneDrive cloud to the OneDrive folder on your PC. Suppose you limit Download Rate 25 KBS then your files will be downloaded from the Online OneDrive cloud to the OneDrive folder on your computer at the speed of 25 Kilobits per second.
Step 6 –
Finally, you have set both the limits, don’t forget to click OK button.
The users having slow internet connections often come to the uncomfortable state, especially when larger files or collections of files were uploaded to the OneDrive service. So to limit upload and download rate in OneDrive has been introduced in native OneDrive client and hopefully it will be fruitful for users.

Hello Jerry M, If you grab the preview build, wait for few days until the latest update reaches you.
Seems straightforward and as I have noted long internet delays with Cloud, I tried it. Except at step 3, there is no NETWORK tab on my windows onedrive. Everything else on the menu looks the same. So, doesn’t work for me.