You will definitely prefer to Hide Mouse Cursor in Windows 10 and while you read PDF books, watch videos or movies on your PC. While surfing the internet in the browser or using an application or a program, you surely use this graphical image. Not only this but also to play games, opening a file, operating windows functions and so many things demand a mouse cursor.
Sometimes you need to get rid of this cursor too and opt to hide it somewhere. As an orthodox practice, we put the pointer at the rightmost corner of the desktop. As a matter of fact, it doesn’t disappear really rather it stays on the taskbar. So, to meet the demand of the users, experts found a software tweak that can Hide Mouse Cursor in Windows 11 or 10 When Idle. An application called AutoHideMouseCursor will temporarily keep the mouse cursor out of sight all by itself when it is not active offering you freedom from watching movies and videos without losing concentration. In this concern, you may like to read How to Allow Mouse or Keyboard to Wake Computer in Windows 10.
Hide Mouse Cursor in Windows 11 and 10 When Idle
In order to make you clear about the concept, we will present the whole process in a series of steps. So, let’s start without wasting time anymore.
Step-1: You need to download the software using the below link. When the download is finished, extract its content and double-click the file AutoHideMouseCursor.exe.
https://www.softwareok.com/?seite=Microsoft/AutoHideMouseCursor
Step-2: This immediately opens the application on the PC screen and you can notice a few checkboxes and options.
Step-3: By default, the program sets 5 seconds to track the inactivity of the cursor. So, move the slider to adjust the time delay according to need.
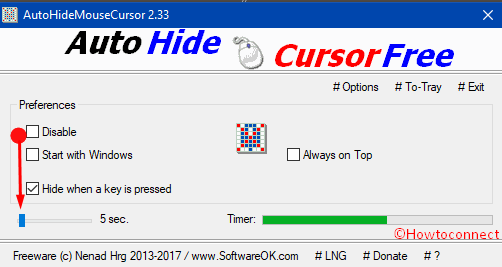
Manage Settings
Step-4: After adjusting the timer, you can further modify the Preferences options. Let us see those options now.
Start with Windows – This option allows the computer to trigger this software all by itself whenever the PC boots up.
Get our full guide to Windows 10 – How to Run Program Automatically at Startup.
Disable – Use this check box to stop the application from tracking your mouse activities.
Always on Top – Selecting this option will always keep the application’s interface on top of other opened items.
Hide when a key is pressed – If you choose this box, you can anytime conceal the cursor by pressing any key on the keyboard. You don’t have to wait for the time slot to end to auto-hide it.
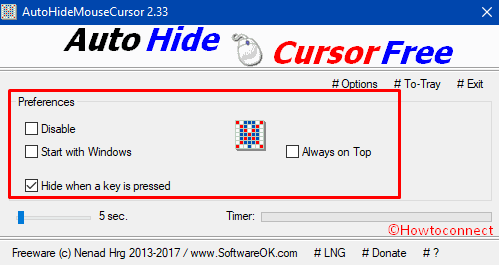
Step-5: Click #Options tab to explore more options for the software.
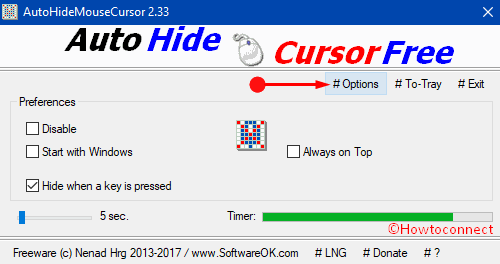
Minimize to Tray if Close – By default, this option is checked. So whenever you execute a click on the X button, the software gets minimized and stays into the System Tray.
Hide out if close – This completely hides the program and to see it again, you have to run its executable file. However, closing out does not stop it from working.
Always start minimized (To Tray) – Whenever you start PC, you can find it in the System Tray.
Always start hidden – If you don’t prefer to see the program open, go with this option.
Very often we get questions about how to Hide Mouse Cursor in Windows 11 or 10 When Idle. We suggest them to download and use the AutoHideMouseCursor and install it on their computers to resolve the issue.
About AutoHideMouseCursor application
AutoHideMouseCursor is a lightweight free utility that lets you conceal the mouse cursor whenever required for a certain set period of time. There is an option for a time delay between 2 seconds to 100 seconds. If you do not use the cursor within this time delay, the software will hide it automatically. However, it will reappear again if you move the mouse to bring it back. Moreover, it also lets you hide the cursor by pressing any of the keys from the keyboard.
Conclusion
There is no doubt that mouse cursor is a must-needed option to use the computer. You cannot ensure the smooth use of any program on the computer without a pointer. This special thing sometimes becomes troublesome while you opt to watch something or play something on YouTube. The above instructions will help you to Hide Mouse Cursor in Windows 11 or 10 When Idle. Apply these steps properly and custom your time to hide the cursor automatically. This will definitely make your movie time on a computer a hassle-free one.

hi Hi
This is a great find but the real question is “How do you keep the Cursor arrow from disappearing”? I push the control key to find where it is but I have found the only way to make it reappear is by shutting down the computer. Is there another way?
How about an article about that? Or how to you get rid of that annoying pop out on the left side of screen with the Facebook, twitter etc. ? Does it get in the way?
THANKS