On Windows 10 Taskbar, you find search and task view toolbars. These toolbars come as default. Task View displays multitasking and search icon helps you discover anything on your Windows 10 computer or bing search. Some of you might want to remove the toolbars. Many Windows 10 users do not work with task view because they don’t run so many tasks at the same time.
In this case, these toolbars are just in the form of clutter on the taskbar. So, here we are presenting tips following which you will be able to show or Hide Task View and Search Toolbars From Windows 10 Taskbar.
Methods list
Table of Contents
How to Hide Task View and Search Toolbars from Windows 10 Taskbar
1] From the taskbar itself
This is the easiest way to hide these default toolbars. Just you have to unmark the given menu either one or both (according to your need).
- Right-click on the taskbar.
- To hide Task View, click on ‘Show Task View’ to uncheck.
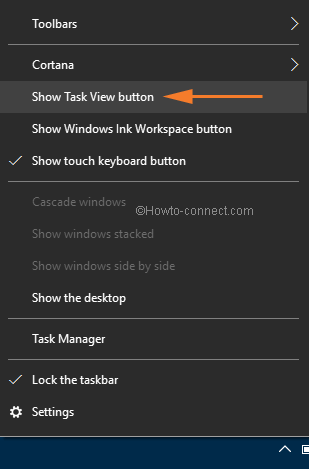
- To hide Search, hover on ‘Search’ and then select – Hidden.
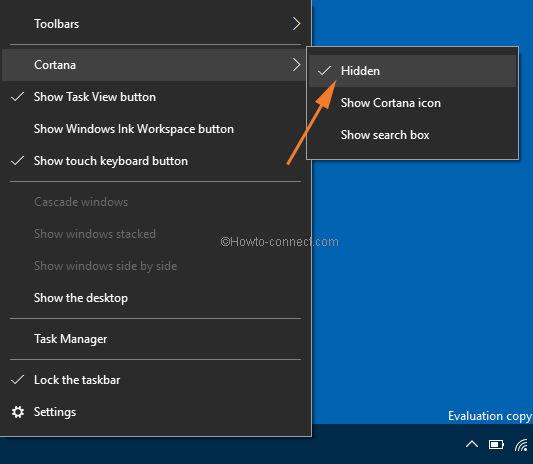
After performing the above tasks, the toolbars will vanish and you will get rid of these icons.
Although you can do the same using the registry editor also.
2] Regedit to Hide Task View and Search Toolbars From Windows 10 Taskbar
- Press the – Win+R.
- Type the – regedit.
- Click the – Ok.
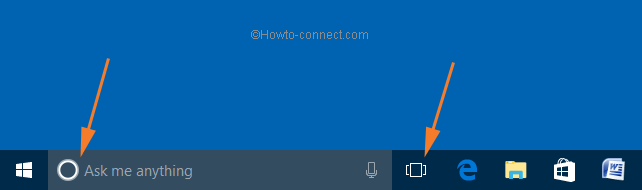
- Choose – Yes on User Account Control.
- Navigate to the below path –
HKEY_CURRENT_USER -> Software -> Microsoft -> Windows -> CurrentVersion
- Right click on the CurrentVersion and select New -> Key.
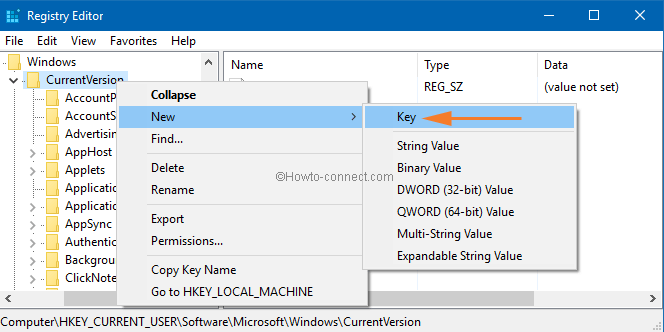
- Name the new key as Search.
- So your concluding path will be
HKEY_CURRENT_USER -> Software -> Microsoft -> Windows -> CurrentVersion -> Search
- Go to the – right pane.
- Here, right-click on the vacant space and select New -> DWORD Value.
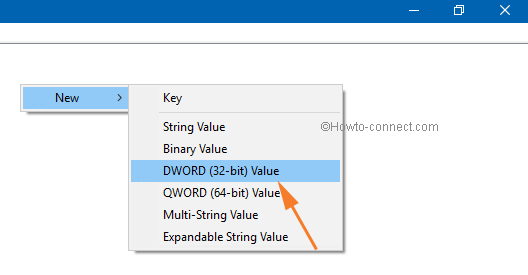
- Name this – EnableProactive.
- Double click the “EnableProactive” and under the Edit DWORD Value window set the value as 0.
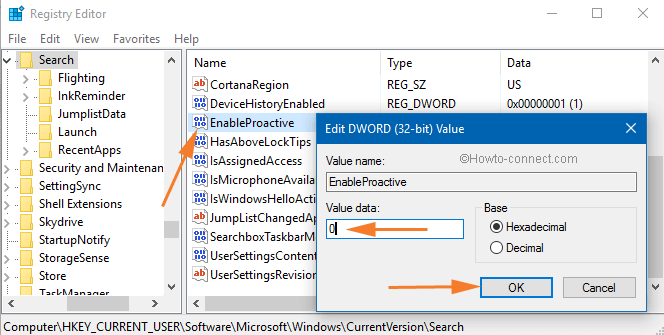
- Click Ok and exit the Registry Editor.
- Restart your system.
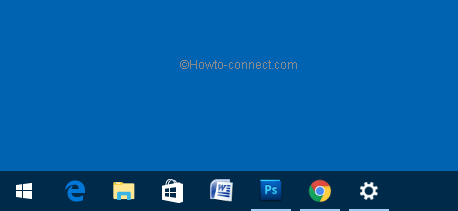
Note – If you want to bring the icon back into the Taskbar then simply set the DWORD value to 1 or delete the “DWORD”.
1] How to Shift From Start Menu to Start Screen on Windows 10
2] How to Customize Windows 10 Taskbar – Complete Guide