Task View is one of the most important features that Microsoft is introducing in Spring Creators Update for all its users. This acts like a virtual desktop manager by allowing you to quickly switch from one open app to another on multiple desktops. You can also make custom add-on desktops to a group of apps for more entertainment, productivity or whatever you might want. So, here, we reveal the method to Add Task View to Right click Menu in Windows 10 for easy accessibility of the feature.
The Windows 10 build 17063 introduces Timeline in Task View. The timeline can resume past activities by the user on different platforms. This lets the user to quickly switch between the past apps and the present running applications very easily. For example, before you would forget which apps you were working on or the location where you saved a file, Timeline easily showcases from where to continue.
The one important thing to remember here is that you must have the Administrative rights to Add Task View to Right-Click Menu in Windows 10. But all the users can use the context menu without being an Administrator.
How to Add Task View to Right-Click Menu in Windows 10
Step-1: Access Registry Editor by typing “regedit” on Cortana search and it appears as the Best match, hit Enter. Next, upon the prompt of UAC, click Yes as affirmation.
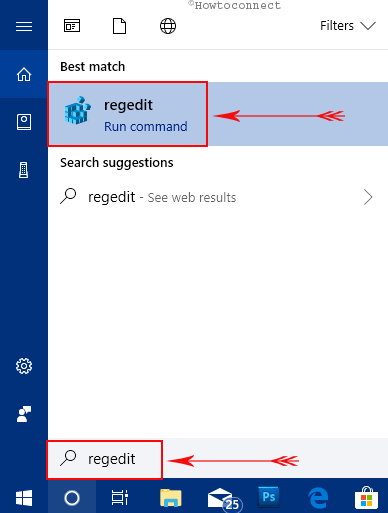
Step-2: Navigate to the below path on the following window to Add Task View to Right-Click Menu in Windows 10.
Computer\HKEY_CLASSES_ROOT\Directory\Background\shell\TaskView
Note – In case, you cannot find the TaskView key, then quickly create a new one. So, perform a right-click on shell key and hover the mouse over New. From the submenu, choose the Key option. Give it a name TaskView.
Step-3: Moving ahead, switch to the right pane of TaskView, and make a right-click on an empty space. Choose New and select String Value as shown in the below screenshot. Name this String Value as MUIVerb.
Step-4: Now, double-click the String Value MUIVerb to Add Task View to Right-Click Menu in Windows 10.
Step-5: On its edit box, insert Task View in its Value data field and click OK.
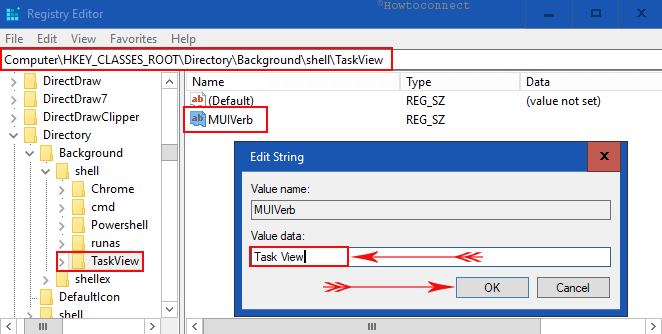
Step-6: Now, head to the TaskView key on the left side and make a right-click on it. Here also, select New > Key and name it as command.
Step-7: Shift to the corresponding right side of command and double-click on Default.
Step-8: Input explorer shell:::{3080F90E-D7AD-11D9-BD98-0000947B0257} in the Value data box. Finally, click OK to successfully Add Task View to Right-Click Menu in Windows 10.
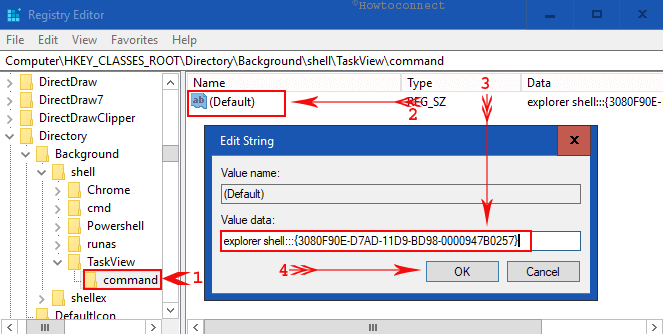
Note – In case, you ever prefer to remove Task View from the context menu, just delete the MUIVerb String Value and command key that you created above.
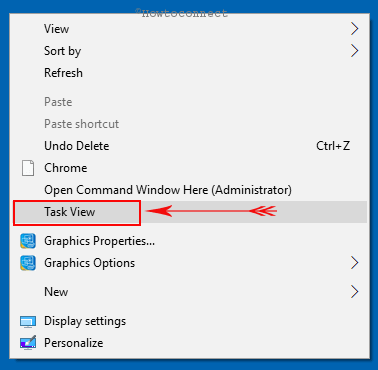
That’s it and you can now find Task View in the context menu on your device running Windows 10.
