Sticky notes brings embarrassment occasionally despite it is a useful and built-in note taking application on Windows 10. Commonly you shut down your computer after the end of your session without closing the app as it has not any command in this regard.
But sadly the application again presents on the screen after the startup of your PC. Moreover, sometimes it opens by itself however you have never used. Here you will find the ways to Disable Sticky Notes Autostart Annoyance in Windows 10. See ahead
Disable Sticky Notes Autostart Annoyance on Windows 10
You will get 2 methods in this respect – 1. through registry editor and 2. App reset.
Hack Registry Entry
Registry entry for Sticky notes permits it to open every time you Start your system. So you need to change its value to prevent this activity of the application. However, registry tweaking is a risky task so we recommend taking its backup first. Follow the below steps in order to make changes in Dword following Registry Editor:
Step-1: Go to the search bar located at the taskbar in your Windows 10 PC. Type regedit and depress Enter button. It will straightway open the Registry Editor console.
Step-2: Copy the following path:
HKEY_CURRENT_USER\SOFTWARE\Microsoft\Windows\CurrentVersion\PenWorkspace\Notes
paste into Registry editor address bar and hit on the Enter key.
Step-3: You see that Notes key is highlighted in the left pane. Jump to the right pane and make a double click on LaunchOnNextUserSession value.
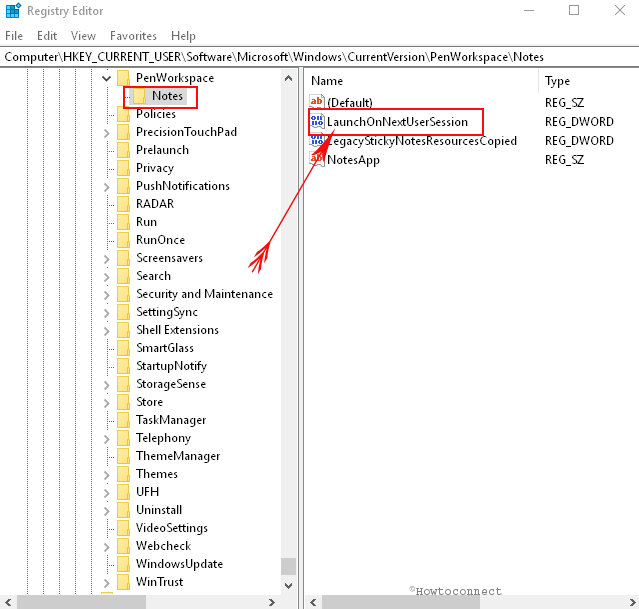
Step-4: Change its value data from 1 to 0 and select OK. Once done, reboot your PC and you will find that your task to disable Sticky Notes Autostart is successful.
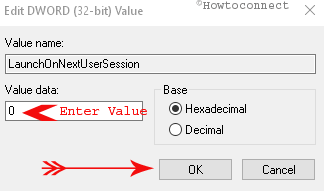
If it doesn’t, you need to reset Sticky note.
Reset Sticky Note
Sometimes the Sticky notes autostart may occur because of certain messes in the application. So reset is a proper solution in this type of circumstance.
Step-1: Perform a right click on the Start button and select Apps and Features. You can directly open this category by clicking on ms-settings:appsfeatures.
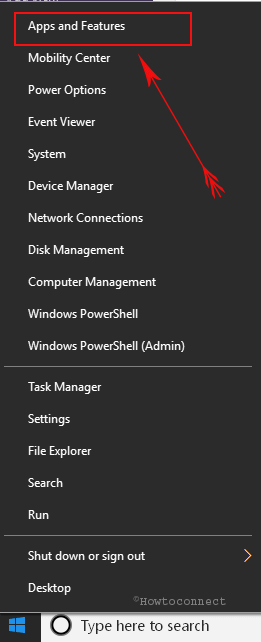
Step-2: After the Apps settings page appears, scroll down and locate Sticky Notes. Click on the same to expand and select Advanced options link.
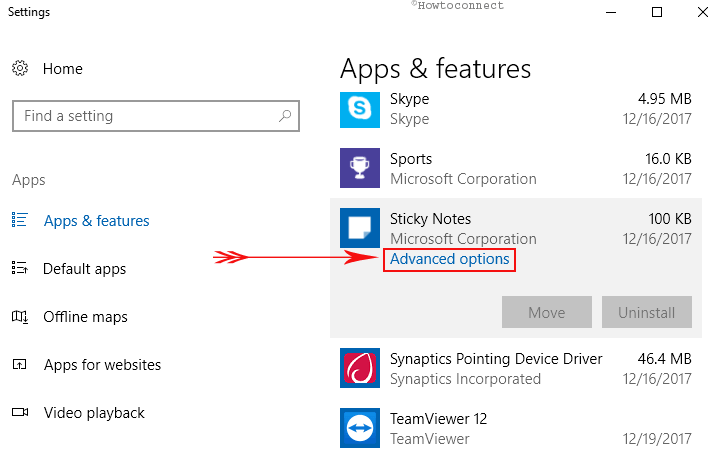
Step-3: When a new page headed Sticky notes opens, click on Reset.
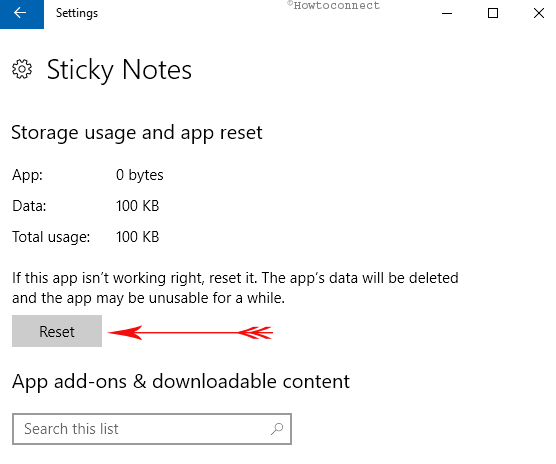
Step-4: A small confirmation dialog will prompt warning that This will permanently delete the app’s data on this device, including your preferences and sign-in details. Select Reset here too.
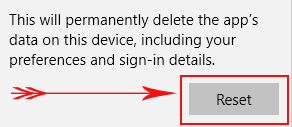
Now repeat the solution -1 again and check the Disable Sticky Notes Autostart.
The issue of random pop up of sticky note is embarrassing and annoying too. Some users even tried out using commands in PowerShell for the sake of uninstalling but end up being failed to stop. Sticky notes app includes many new innovations on Windows 10 and you can change Color and Format, send email and others from here.
Conclusion
In the past, you used to keep your tasks to do in pieces of papers and stick it to our desk or anywhere we can see every time. But the note taking apps has changed the scenario. Sticky notes have great influence on our day to day life as It saves times as well as reminds us of anything we need to do. But the problem is its frequent autostart. However, we have discussed very effective ways in order to Disable Sticky Notes Autostart. Applying these instructions, you will be able to use sticky notes according to your wish for more productivity
