Ease of access has included a setting to Show Transparency in Windows. This is a part of Insider Preview build 17134 now but in near future, this may come with Windows 10. Microsoft is continuously working on assistive technology for the sake of needy users and this improvement is also a step in this way. So if you like to have Transparent Windows, change the setting with the method in the following part.
In the Simplify and personalize window section, there are four options – Show animations in Windows, Show transparency in Windows, Automatically hide scroll bars in Windows, Show notifications for, and. Show desktop background image. Each has its own role but here you will find the way to make Windows transparent. The look will provide Windows 10 users comfortable and cozy experience. See the difference of on Windows Settings with enabled or disabled Transparency –
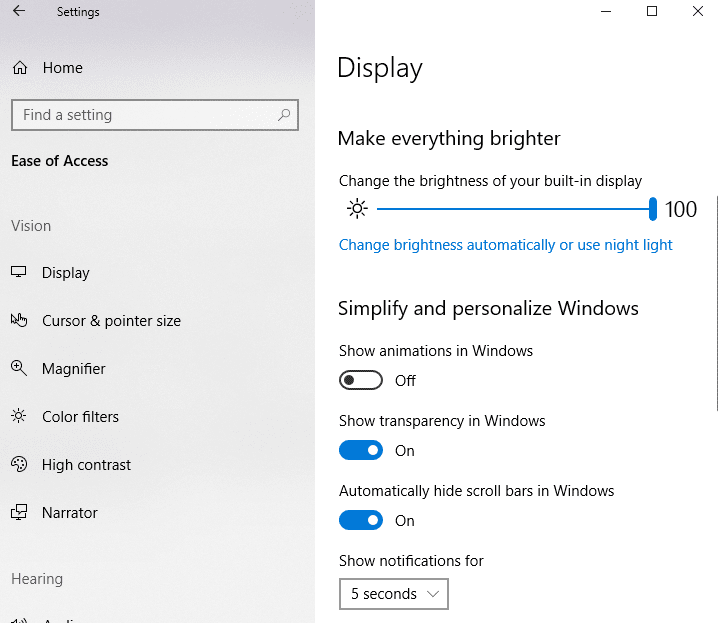
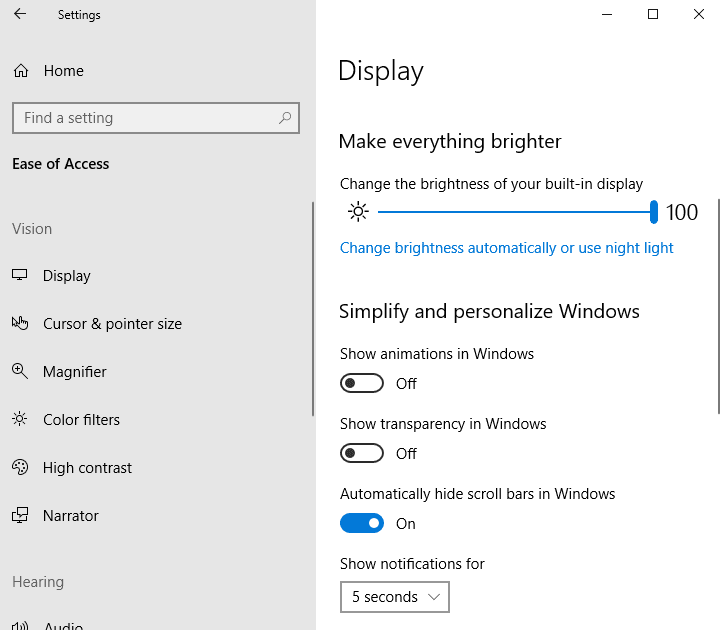
How to Enable Show Transparency in Windows on Windows 10
Here is How to Enable Show Transparency in Windows on Windows 10 –
Step-1: Go to the bottom left corner of the Desktop and do a click on the Start button.
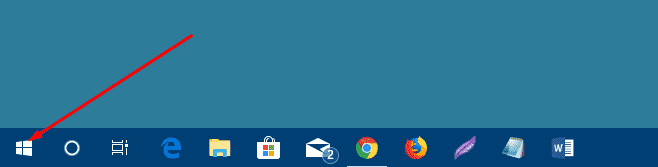
Step-2: Make a click on the Gear sign on the Start menu to launch the Windows Settings app.
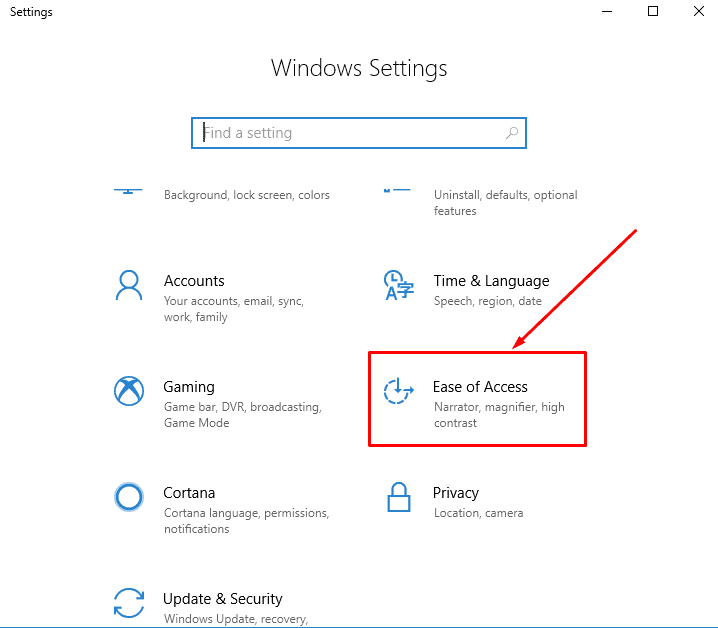
Step-3: Select Ease of access.
Step-4: Ease of access will open with Display tab by default. Navigate to the right pane and locate Simplify and personalize window.
Step-5: Turn on the toggle button under Show Transparency in Windows.
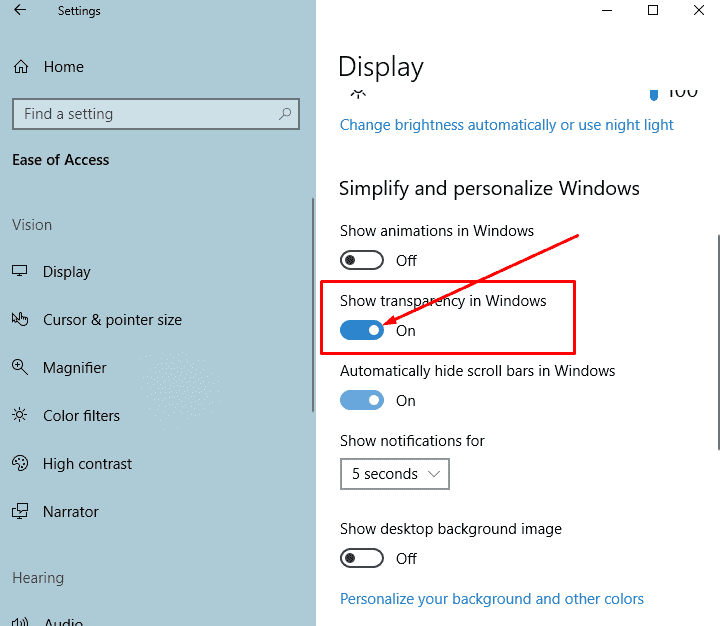
Step-6: Click on the left end of the same button to disable Show Transparency in Windows.
With this change, the Windows will convert into transparent showing the background of your desktop or whatever below the Windows. For the Taskbar and Start menu, this feature was the demand of Windows 10 users and fulfilled by Microsoft a long ago.
The Show Transparency in Windows setting will hopefully help the needful users.
