Two modes of system repair tools have been added to Windows 8, and these are recognized as Refresh and Reset. It is used to perform repair and recovery actions. Whenever you find numerous system problems in Windows 8 and are unable to access these in a simple way, use both repair tools to reset your computer.
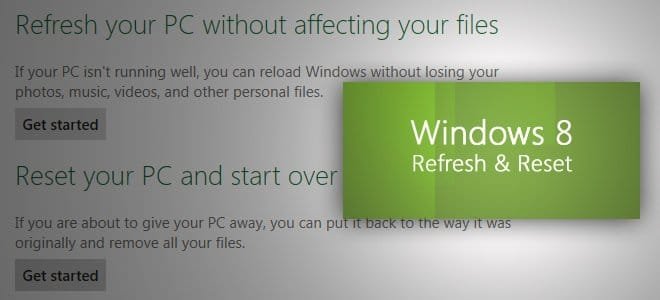
Difference between Reset and Refresh in Windows 8 PC
- System Refresh is used to fix Windows 8 unwanted fatal errors and try to go back to the previous modes, but there should not be any effect on your Windows 8 and personal files.
- System Reset is recognized as harder action. When it is used on your Windows 8 then the entire saved settings and system files will be deleted and will come back to the first screen of Windows 8 Installation.
How to use Refresh in Windows 8
- Press shortcut (Windows Key + C ) to launch the Charms bar.
- Click on the Settings button in the Charms tab.
- Now click on More PC settings button from underneath.
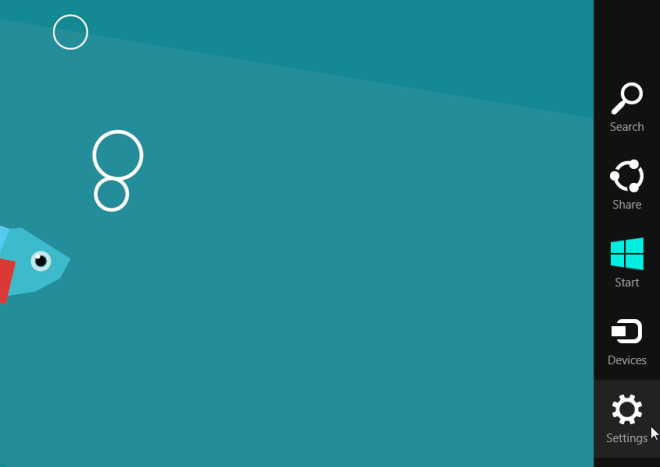
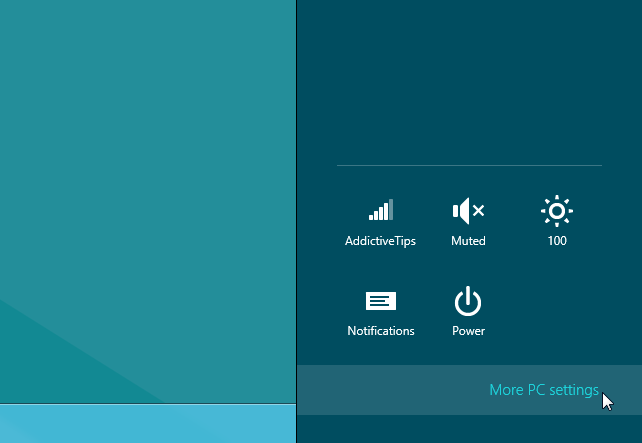
- Now PC Settings window displays the several settings menu in the drop-down lists.
- Here click on the General options.
- Click on Get Started button in the General Options and select Refresh Your PC without affecting Your Files.
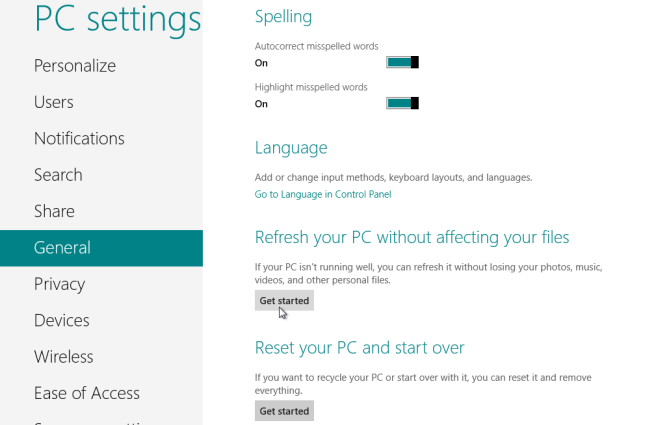
- Insert Windows 8 bootable disc in the Optical drive and hit the Next button.
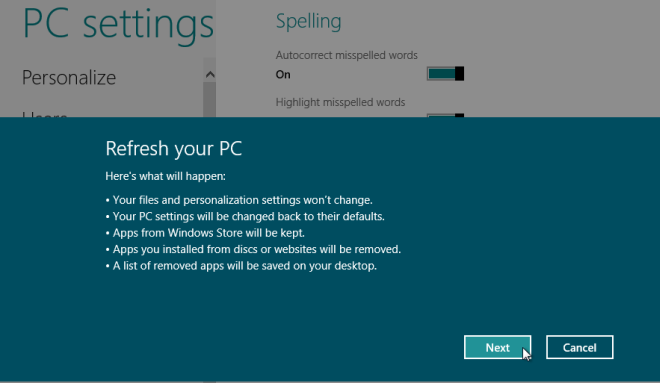
- Now the process of refreshing Windows 8 PC will start.
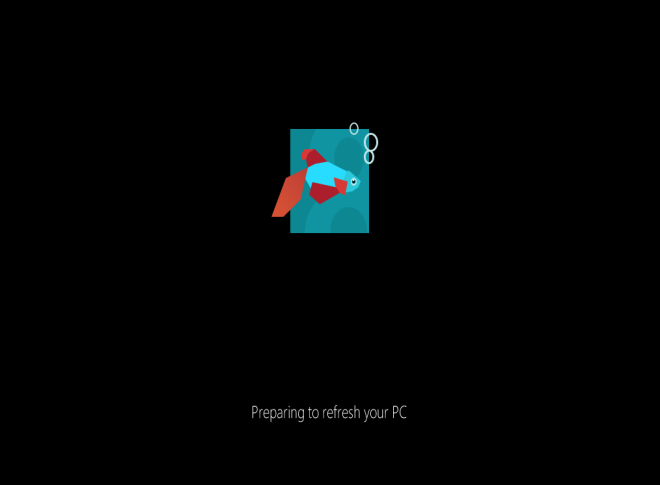
- After a few minutes, your Windows 8 will come across a refresh process.
- As soon as the refresh process of Windows 8 will complete, your computer will display a fresh windows screen.
Suppose your Windows 8 PC does not solve earlier problems by the refresh tool, then you can try another tool to Reset your PC.
How to perform Reset Your PC in Windows 8
Reset your PC is used to perform a complete restore of your Windows 8. It does not only change complete system configuration but also restores it without deleting the partition and format.
- Open the PC settings Window and click on More PC settings in the Charms bar panel.
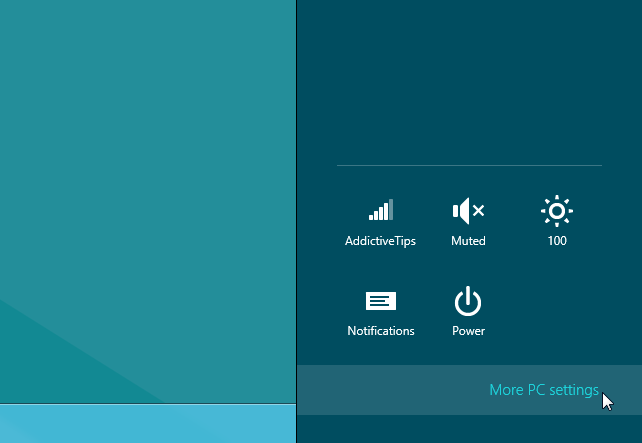
- Click on the link Get started to Reset your PC option.
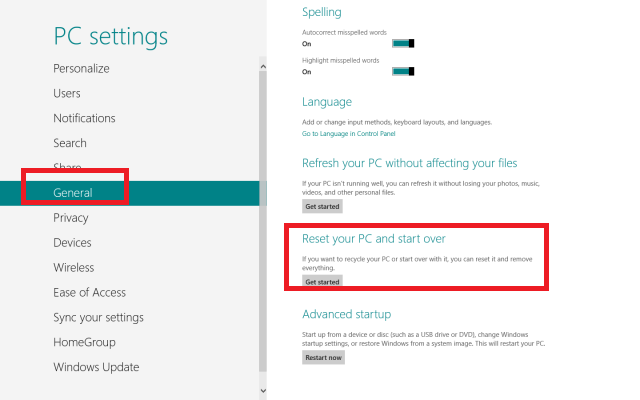
- You find a new window in your view called the Reset Your PC here click on Next button.
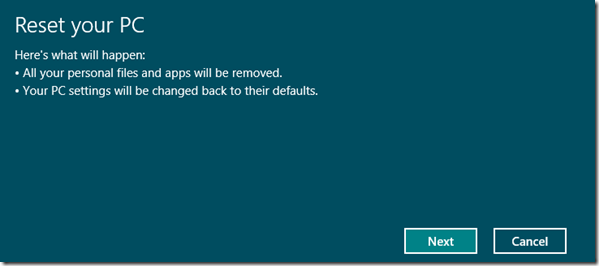
- Next window asks to select the hard disk partition. So the best option for you is to choose – Only the drive where the Windows is installed.
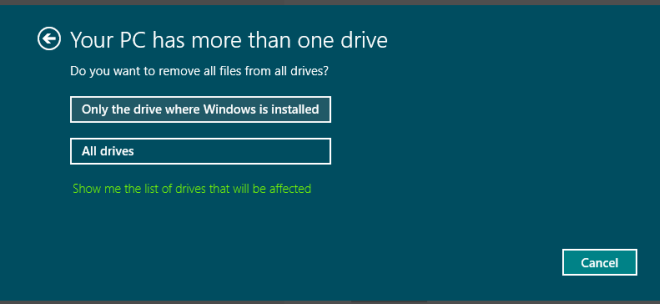
- A next window comes up with both the cleanup actions – Thoroughly or Quickly.
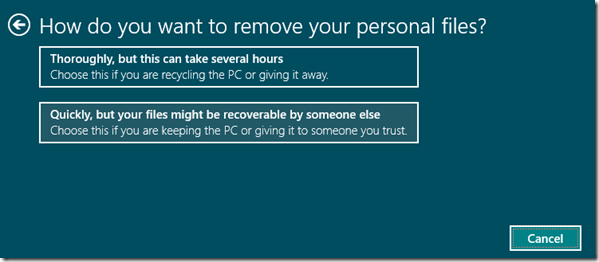
Thoroughly – This action allows you to delete the entire data from the hard disk. If you run it then recovery is not possible by the recovery procedure.
Quickly – This action is used to remove only the stored files and the installed software.
Note – The best idea for you is to select Quickly to run a normal reset of windows 8 without many hurdles.
- Now your Windows 8 will restart and the process of reset will be started. It will be finished in a few minutes according to the system performance.
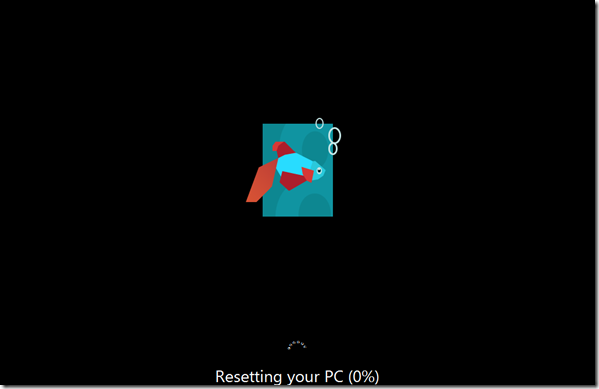
- Once the process of resetting Windows 8 will be over, next window will request you to insert a valid Product Key ( 25 digit key ). Click on the Next button. If you have not kept product Key this time click on the Skip option.
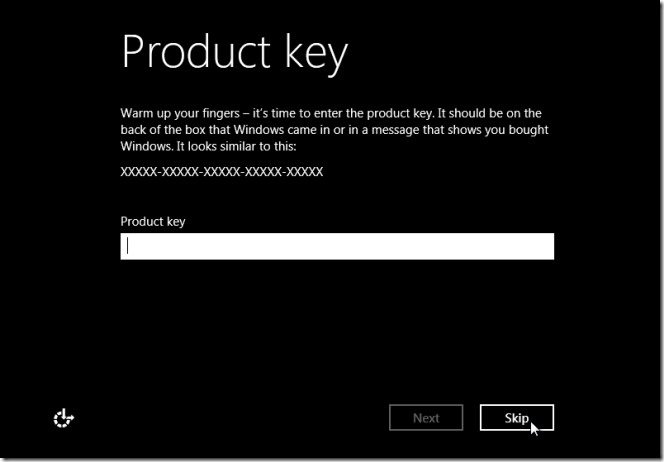
- The new window shows the license terms and you need to Accept them. Now Windows 8 is loading, and you will get personalized window. Here, follow instructions one by one and enter PC name. Click on the Next Button.
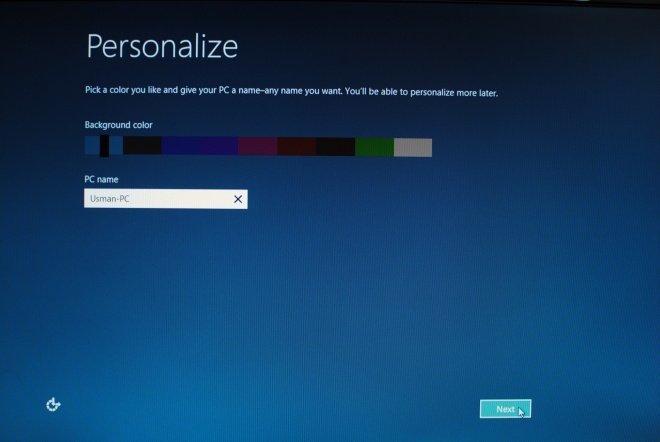
- And now Windows 8 will show the fresh desktop screen in front of you.
- Log on Windows account and access fresh windows 8 with a smile…..
