In this post, we will guide you to Run an Application Blocked by Java Security Windows 10. It is quite common to come across a Java Applet when browsing in Windows OS. However, when you make an attempt to load the said Applet or webpage, you may encounter a pop-up dialog that states Application Blocked by Security Settings.
The Java Security in Windows 10 blocks the running of the applets in your browser considering it to be a potential threat to your system. It may be due to an old or expired version of the Applet given the security risks associated with such a version. Moreover, it may also be blocked if the Java security edition in your Windows is quite old. With Oracle releasing new versions of Java, web browsers and Java security configuration settings can prevent the running of the Apps. In order to ensure best security measures and to prevent alerts due to outdated security, we recommend you to run the latest version of Java on your computer.
Though Java Security is meant to be a security measure, in certain cases, it may prove to be a hinder. It usually creates issues especially when you want to run a blocked application on your system. However, there may be a way to bypass the security alert. However, you must be aware of the consequences and security threats it may cause with its running. You can go about this by adding the URL of the Applet or website to the exception site list mentioned in “Java Security” tab.
Table of Contents
How to Run an Application Blocked by Java Security Windows 10
Step-1: To configure the settings, go to the Start menu and navigate to the Control Panel. Additionally, you can also type cp on Cortana search and hit Enter.
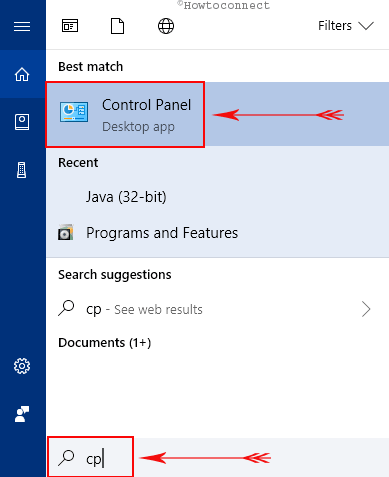
Step-2: When you open Control Panel and keep the icons into small view, locate and click Java (32-bit) as shown in the given image.
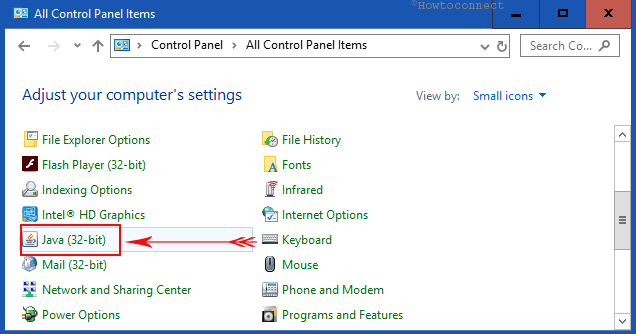
Step-3: Once the Java Control Panel shows up, there are various tabs enlisting General, Update, Java, Security, and Advanced. Here, switch to the Security tab.
Step-4: In the Security tab, you may notice two levels of security settings for Java applet, High or Very High. Though it is advisable to keep the security levels at Very High option, many do prefer the High option for easy working.
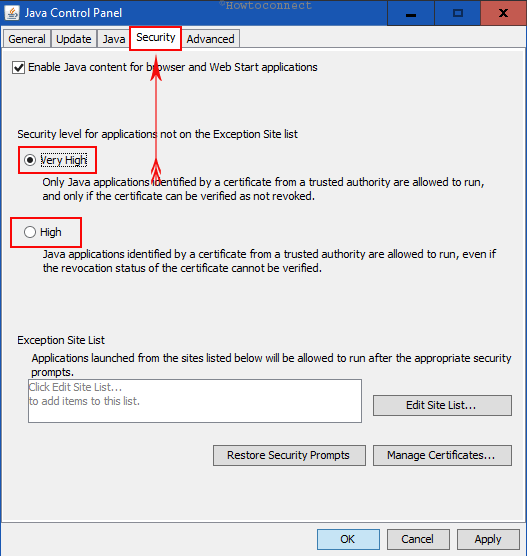
Step-5: Below the level settings, there is another option stating Exception Site List. Adding website links to this option allows you Run an Application Blocked by Java Security Windows 10.
Step-6: So, click on the Edit Site List button on the right (see screenshot).
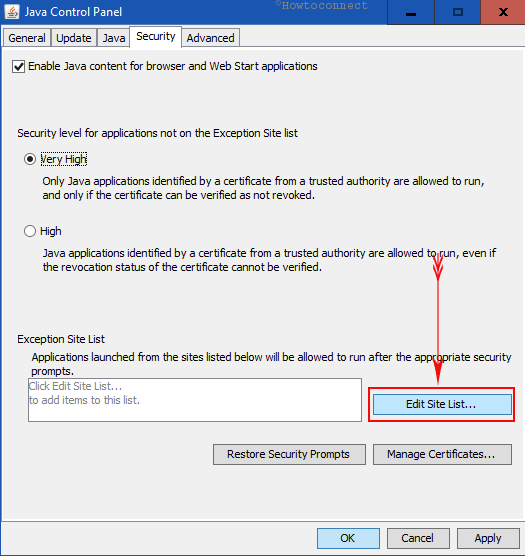
Step-7: By doing so, a new window opens stating Exception Site List. Press the Add button in the dialog to include the desired links and codebases.
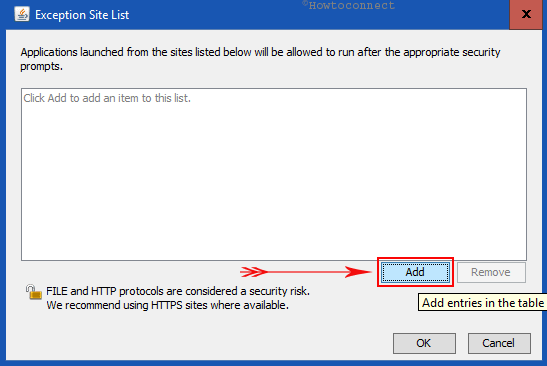
Step-8: With an empty field selected under the Location field, you can enter the URL and domain names to allow access (the URL must start with http:// or https:// followed by the domain name).
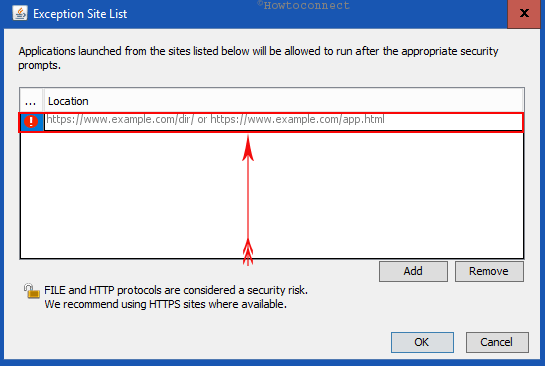
Tip- Certain websites tend to have a separate link mentioning the configuration settings for Java security. In those cases, click on that link and read the instructions to carry out. There may be two to three domain names to add so that you can gain access to a given Applet.
Ending Note
Also, the domain name for an installed applet codebase may vary from the domain name of the website you visit. Then you may need to add both the domains for running the program.