Are you using multiple displays and finding the way for How to Switch Monitor 1 and 2 in Windows 10? You will get your answer here moreover the info about what else can you do on the extended screen.
Using this System Settings in Window 10 let connect to devices like TV, LCD, and TFT. Let us deep dive into the pool of facts and know the steps of the most frequently asked question – How to switch monitor 1 and 2 in Windows 10?
How to Switch Monitor 1 and 2 Windows 10
1. Automatic detection of your 2nd monitor
Being a smart operating system, Windows 10 automatically detects your second monitor the moment you connect it. Note here that your processor or Graphics card must have the multi-display port. One alternative to establishing a connection of a monitor is using HDMI cable and the second from the normal VGA cable.
After you link both of the devices, you can open up the Display Settings in Windows 10. Switch between monitor 1 and 2 in Windows 10 using the steps below:
Step-1: Hover on to the taskbar and click on the Action Center notification icon.
Step-2: From the charm that appears, click on the Project tab to bring up the multiple displays options. This menu can also be brought up by pressing the ‘windows’ key and ‘P’ simultaneously.
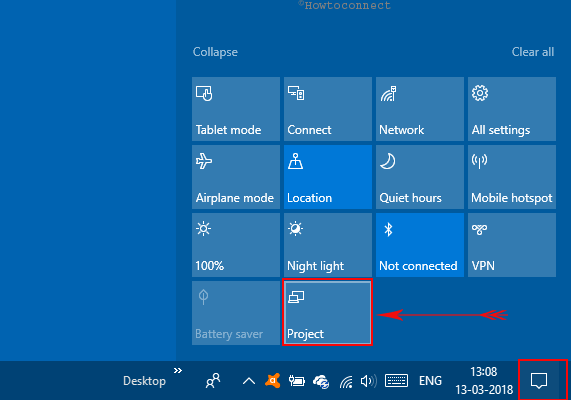
As shown, you get to choose from 4 types of display options. The PC screen is the only option using which you come to experience only one display while the other monitor persists to be blank. The users preferring to represent identical screen to both of the monitors can pick the duplicate option. To extend the display on both of the monitors, click extend tab. If you wish to show screen on the second monitor solely, you may pick the second screen only option.
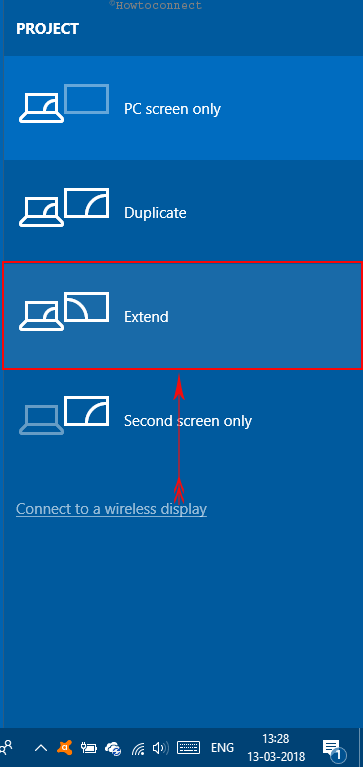
2. How to Switch Monitor 1 and 2 in Windows 10 on Extended Display
While connecting multiple monitors, after you have chosen one of the settings from the Project tile, you will have to select to customize the display settings. This step also involves switching between first and second monitor. You can shift you by choosing either ‘PC screen only’ or ‘Second screen only’ from the project menu. These options display the screen on one monitor only and hence, switching might be used to interchange the displays
- Perform a right click on your desktop.
- Click on the Display settings to open up the respective options with the Settings app. The options that appear are as shown below:
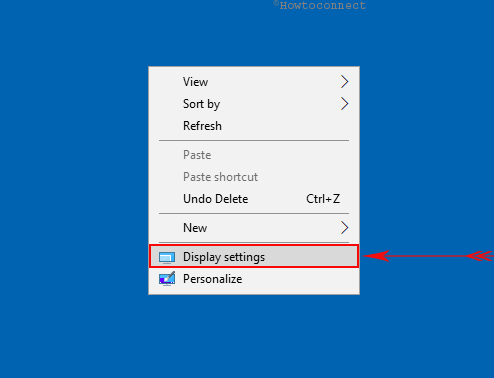
- As you can see, there are number ‘2’ and ‘1’ written on 2 tiles. You may click on identify option written below the ‘2’. This will detect and show corresponding displays.
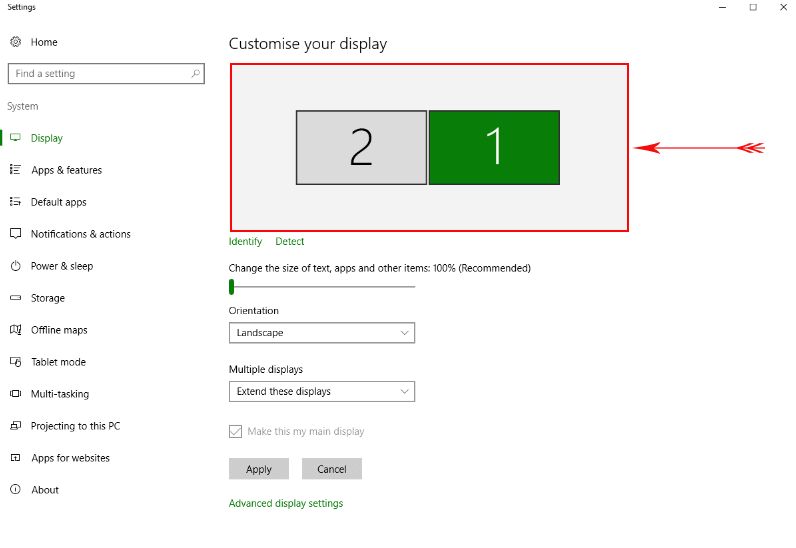
- To switch monitors, you can click and drag the boxes numbered as ‘1’ and ‘2’. This is the simplest procedure through which you can change your active display. And this is the perfect answer of How to Switch Monitor 1 and 2 in Windows 10.
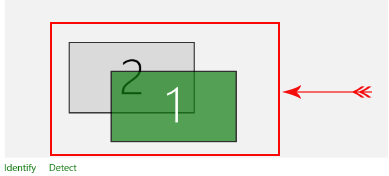
- After choosing the display, you can change the size and shape of the text on the active monitor as per your convenience. The setting is mostly useful for visually impaired users. The menu that appears will look like this:
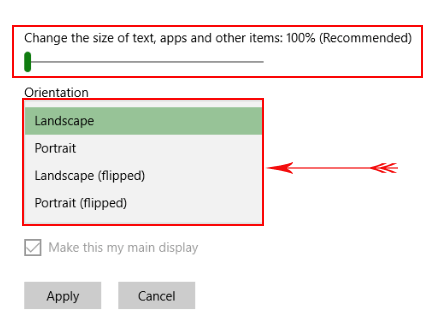
- You can also prefer to choose options from the landscape or portrait tab. Other rotation options like “Landscape (flipped)” and “Portrait (flipped)” work to an acquaintance with an appropriate display.
- The multiple displays option in Windows 10 is helpful to switch between monitor 1 and 2 at any point of time.
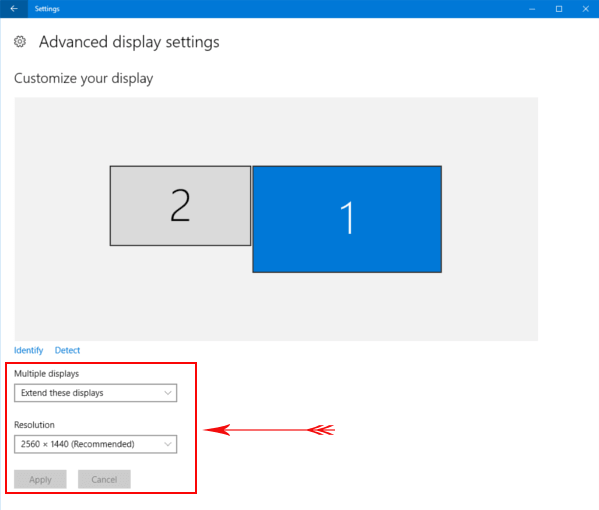
3. Customizations of Advanced Display Settings
Dual monitor setup Windows 10 also features a Night light feature which can be used to adjust the temperature of the screen. This normally works to reduce the bright reflections of the system screen during different times of the day.
Click on the Advanced display settings to open the night light feature page.
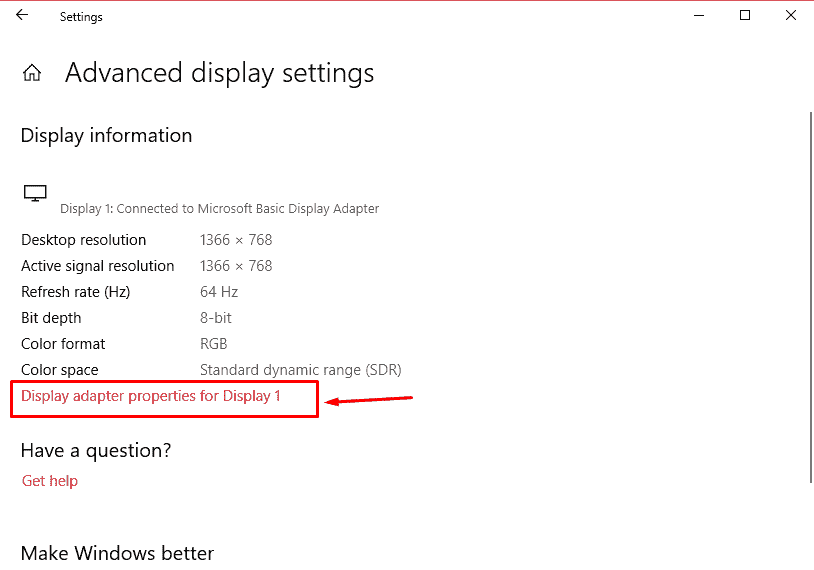
The options here will help you choose additional tweaking to make the display look more appropriate according to users’ preferences.
The features appearing here include color management and color calibration:
Click on Display adapter properties of Display 1 (or for whichever you want). A separate wizard including the settings prompts on the screen.
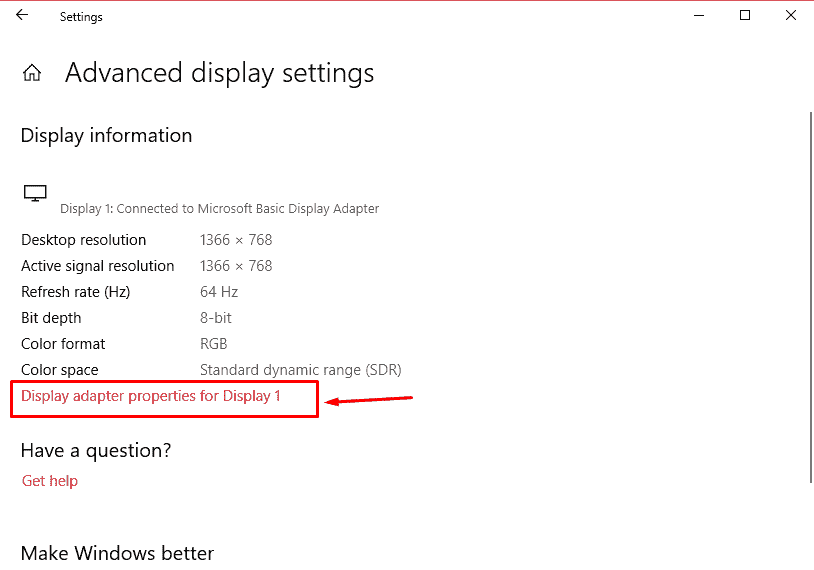
Switch to Color management tab and then select “Color management” button.
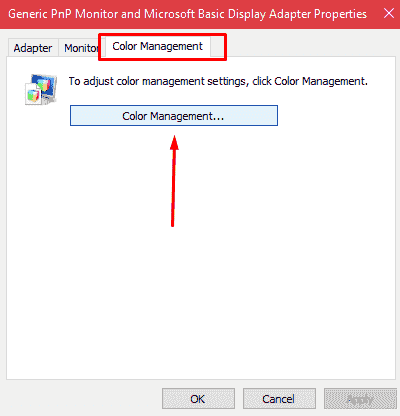
Color management option to enter the ICC (International Color Consortium) profiles. For regular users, one can choose from the standard color management profiles listed in this section. For other advanced users, color calibration is the perfect windows 10 wizard for color set up.
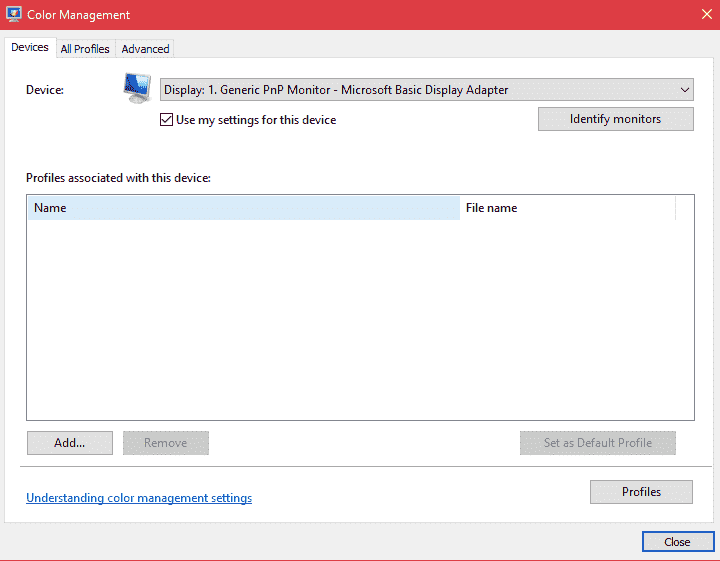
Another option is to click on the color calibration tab. You get to chose, step by step, various color properties as Windows 10 customizes the best display settings from you.
Select options like clear type text (the font smoothing technology of Windows 10). Moreover, play with Display adapter properties (to view the properties of your internal or external graphics card) or the advanced sizing (used to change the size of title bars and related elements of the interface).
Hiding the multiple displays taskbar
After using the multiple displays taskbar, it generally appears on the taskbar panel on the home screen. This acts as a shortcut for customizing or switching between monitor 1 and 2. Furthermore, you can hide taskbar on the extended monitor too. Here are the steps to follow:
Step#-1: Simply right click on the taskbar and go to Settings.
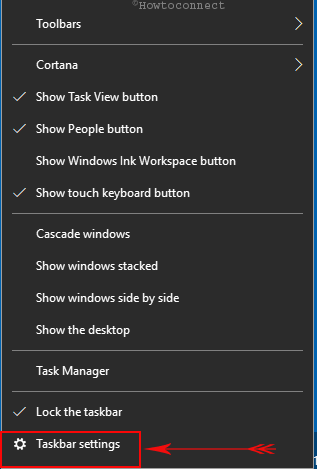
Step#-2: Scroll down to the window showing Multiple displays settings.
Step#-3: Toggle the multiple displays taskbar option to view or hide the taskbar on all displays.
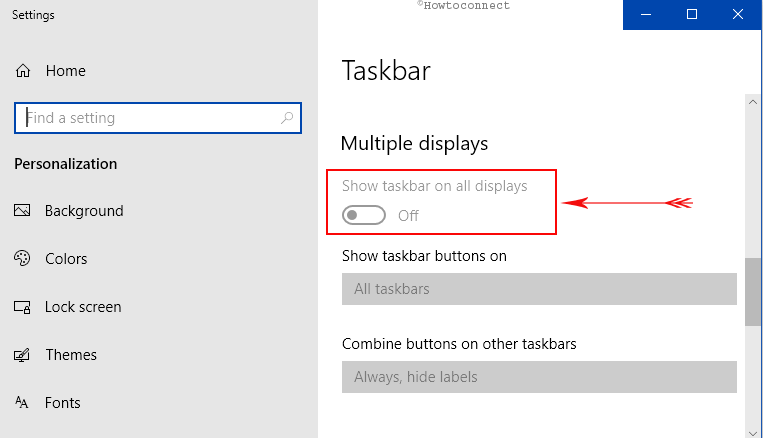
The other option permits you to define what you need to display on your taskbar on one or two monitors. The setting under ‘show taskbar buttons on’ helps to configure where you want to view the icons. Under this tab, if you choose all taskbars then you can see all opened and pinned apps in both the taskbars.
The second option under the combine buttons on other taskbars will provide you to choose if Windows will display the title subsequent to the active apps on the extra monitor.
Still remain doubtful, then troubleshoot by clicking on the how do I customize taskbars option from the bottom of the screen.
With an increasing demand for Windows 10, there is amplification in the curiosity to know the features that Microsoft offers. One such feature is Multi monitor function that is effective to switch between 2 monitors to extend the display of the first monitor to the second.
Conclusion
Getting a solution to the problem How to Switch Monitor 1 and 2 in Windows 10?’ is a bit tricky yet easy task. All you need to do is explore the multi-displays windows and you will have answers to all your questions. The tutorial defines the problem and also reflects how easy it is to operate the Windows 10 operating system by Microsoft.
