You get to know here how to Use Sets New Tab Page Settings in Windows 10. Sets feature provides the ability to add a tab in UWP apps as an extension of Microsoft Edge. The new page includes 2 parts – Frequent Destinations and Suggested content which consists of APPS and NEWS FEED. You can change Sets look on your priority whether you want to view the Sections.
Sets New tab Frequent Destination section includes most used built-in applications such as File Explorer, Mail, OneNote, OneDrive, Photos, Paint 3D, Weather, and Maps. In the APPS you see all of the UWP and Win32 Applications in an alphabetical order. In NEWS FEED, you will find the updates as you have set in Manage Skills in Notebook Settings in Cortana. This is the configuration of Sets, now let’s see how to manage it.
Use Sets New Tab Page Settings in Windows 10
Here is How to use Sets New Tab Page Settings in Windows 10 –
Step-1: Open File Explorer or another app. Click on New tab plus sign. Alternatively, you can press Ctrl + Win + T to open a new tab of Sets.
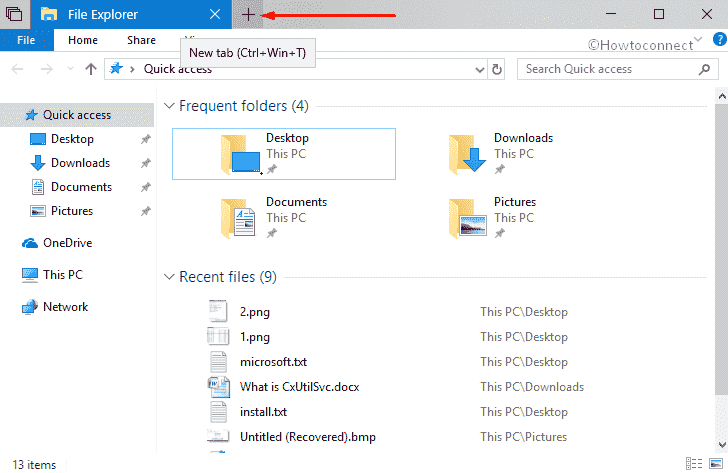
How to Enable and Disable Frequent Destinations in Sets New Tab page in Windows 10
Frequent Destination provides you most used apps in thumbnail view on the Sets New tab page. If you don’t like the items to make its appearance here then you can simply disable.
Step-1: Click on the Page Settings icon from the right side.
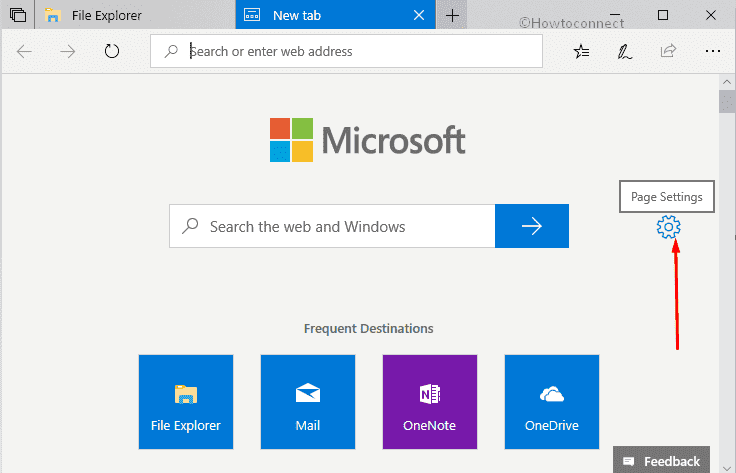
A quick Settings drop-down will open with few options like Frequent Destinations, Suggested content, and Feed position. The Frequent Destination is enabled by default showing you the application thumbnails. Toggle the first option Frequent Destinations to disable. To enable it again click again on the same.
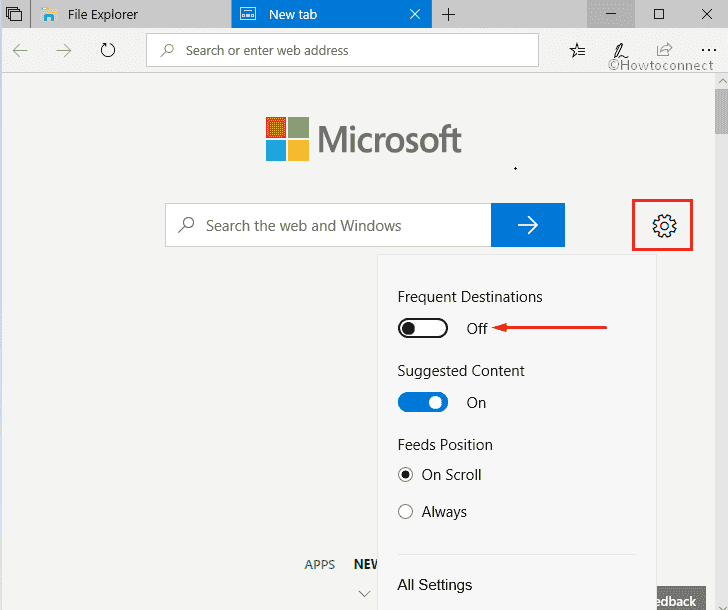
Step-2: Otherwise, Select All Settings.
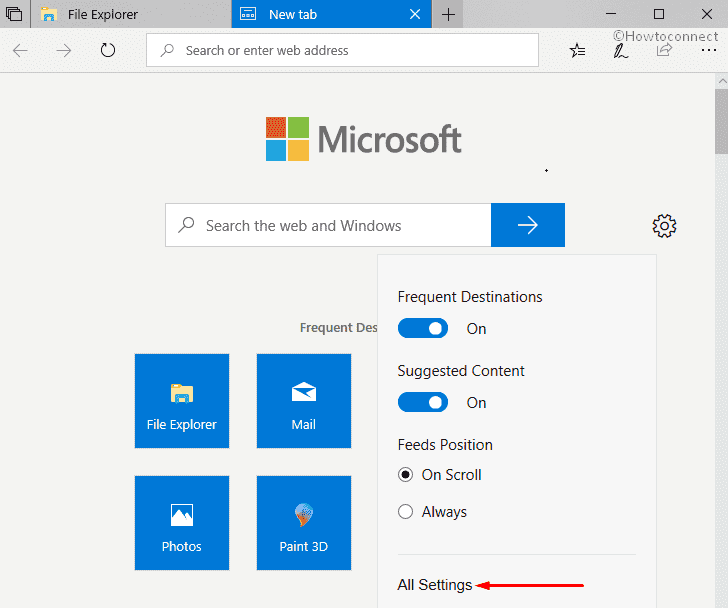
Step-3: You will get access to New tab page Settings. In the Page Component section, find Frequent Destinations and disable it.
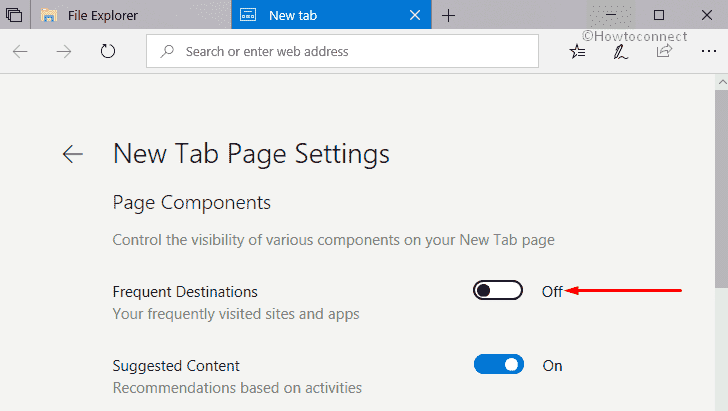
How to Enable and Disable Suggested content in Sets New Tab page in Windows 10
You can Use Sets New Tab Page Settings to spot the content you have suggested in Cortana. However, disabling the same is quite an easy work with the following way –
Once more click on the Page Settings Gear icon from the right side of the page.
Once the settings pop up appeared, disable Settings of Suggested content with the toggle switch.
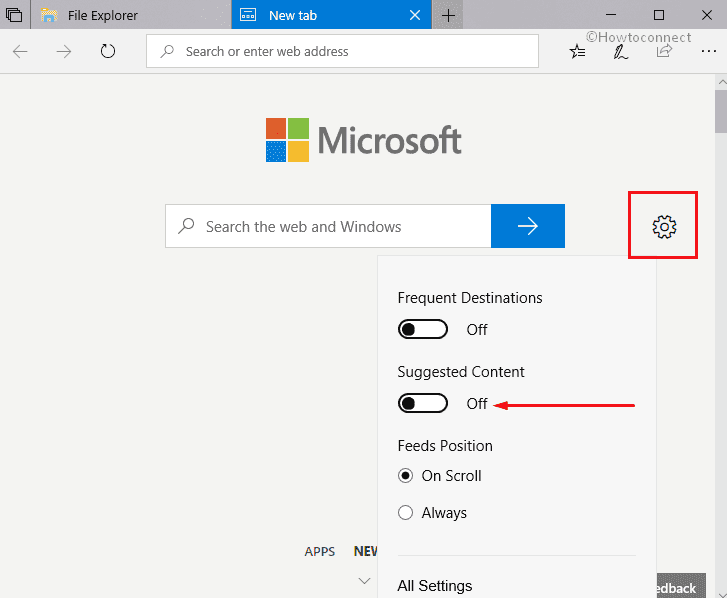
Else, select All Settings from the drop down.
From the Page component area, turn off Suggested content.
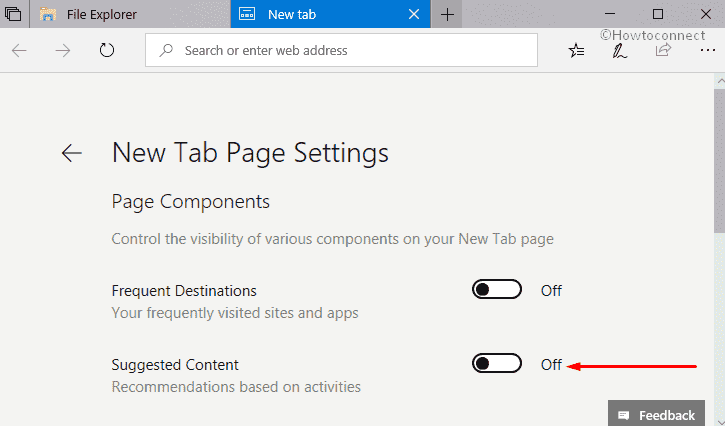
How to change Feed position in Sets New Tab page in Windows 10
You are able to change the Feed into 2 positions in the Sets – On Scroll and Always. When you choose On scroll the News Feed it is kept hidden on the screen and sent down. Selection of Always will show you the same after the Frequent Destinations items.
Press the Settings cog on the right part of the New tab page, and select Always.
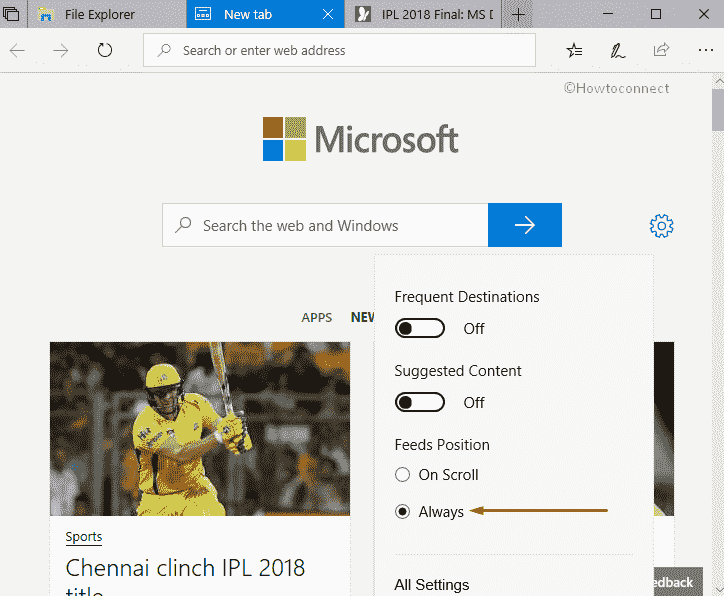
You can also make a click on All Settings and go to the Feed position section on the next page.
Choose your suitable option from On Scroll and Always.
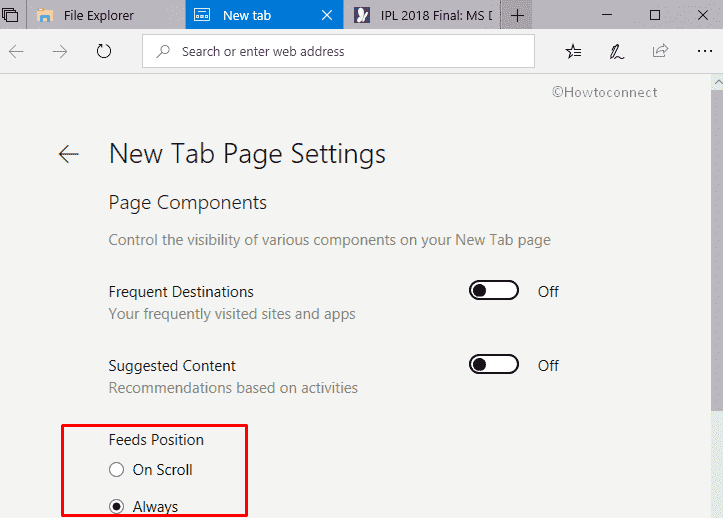
How to Change Content Locale and Language in New Tab Page in Sets in Windows 10
To change Sets language go to the New tab and click on the Settings symbol on the right portion.
Select All Settings from the drop down.
Scroll down and click on the dropdown under Content Locale and Language and select the needed.
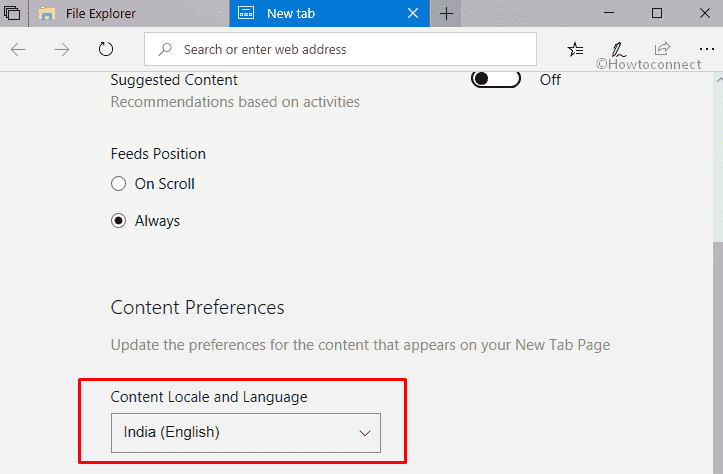
How to Reset New tab page in Sets in Windows 10
To reset tab in Sets to default settings, again click on the gear icon from the right field of the page and choose All Settings.
Once the New page appeared, go to the bottom and select Reset to default settings.
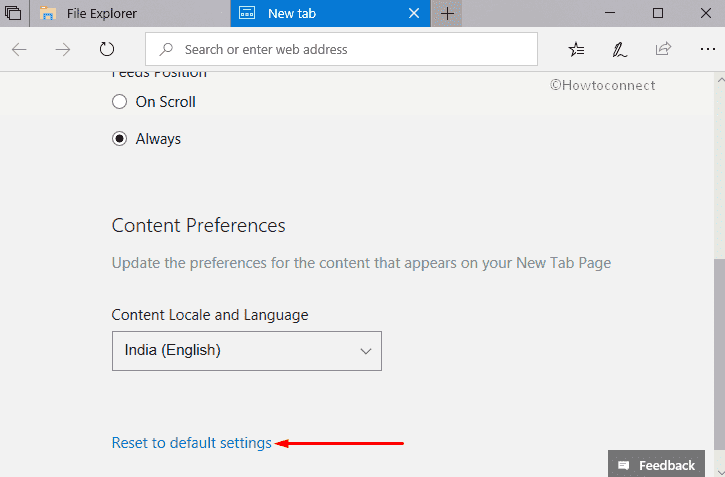
How to Search and open any Setting from New tab in Sets on Windows 10
You experience a search bar on the New tab page in Sets. Don’t be puzzled, you are able to open every Windows Setting moreover Control panel item from here. If the query you type is not discoverable on your computer Bing search will help you to search the same from the web.
Open an app and press Ctrl + Win + T.
On the New tab page, type the thing in the search box you need to open. For example, you want to launch task manager, then type the same and select from the result in the dropdown.
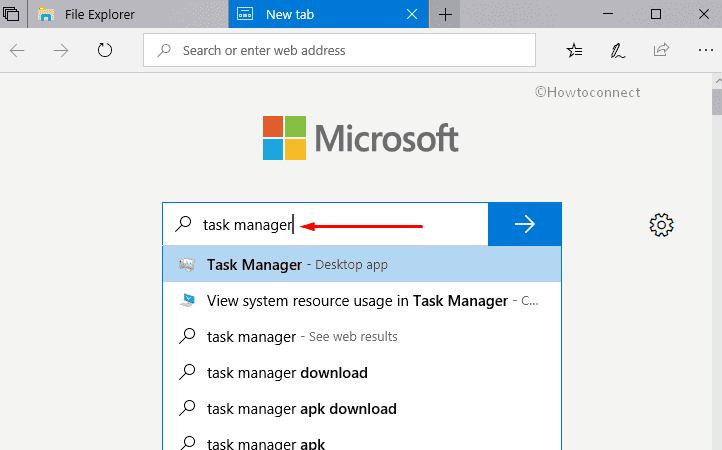
How to open any app or program from New tab page in sets
Sets New tab comprises APPS in the lower part of the page. You see a list of all the applications and programs on your system here arranged alphabetically. You can open everything from this section similar to the Start menu.
Launch an application and press Ctrl+Win+T, New tab shortcut combination.
Select APPS on the page and navigate in the downward direction.
Perform a click on anything you want to open.
In case, you have missed how to enable or disable sets there is a registry tweak here – How to Disable Enable Sets in Windows 10 From Gpedit and Regedit.
Furthermore, if you want to change Sets Settings follow the instructions –
Open Windows Settings (Win + I) and make a selection of System on the application once appeared.
Descend along the left pane and click on Multitasking.
Cross over to the right and go down to Sets.
From this section, you can customize how the tabs and Windows will open when you are using sets.
How to Stop an app showing Sets of tabs
You are able to disable the Sets in a particular application in Windows 10. How –
Click on Add an app and let a pop up appear on the screen.
Scroll up and down and choose and then item here and press OK.
Now onwards you will not see the New tab sign on the application.
That’s all from How to Use Sets New Tab Page Settings in Windows 10.
