How to Use Your Microsoft Sway App in the Windows 10 – To frame presentations and storytelling for self is always an exciting activity for everyone. Sway application allows you to arrange and glorify your own story individually with tools like Audio, video, text, tweets, chats, photos and many more things in no time. Multiple designs are also available to beautify this storytelling.
Microsoft Sway app for Windows 10 offers you a platform to create presentations, individual happenings and statements and more so quickly and easily.
Table of Contents
Ways to Use Your Microsoft Sway App in the Windows 10
# How to Open Sway App for Windows 10
- Go to the Cortana text field and thereon type “Sway” and soon the same name will appear at the top, click on it.
- Else You can also go to the “Start Menu” and via “All apps” you can search “Sway” in S alphabet section.
How to Create a new Sway
- To start designing your own Sway, click “Create New” block, that appears in the first place of the Sway app home page.
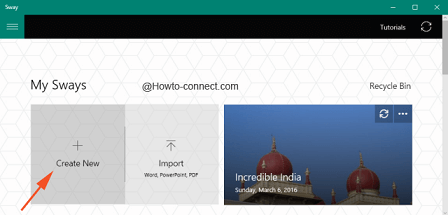
Storyline
- The first title or section that you will observe when you make an attempt to generate a new Sway is the “Storyline”.
- This is the area where most of the edit works take place. The Storyline area includes segments where you write, incorporate media from the web and reorder text, anything as per your preference.
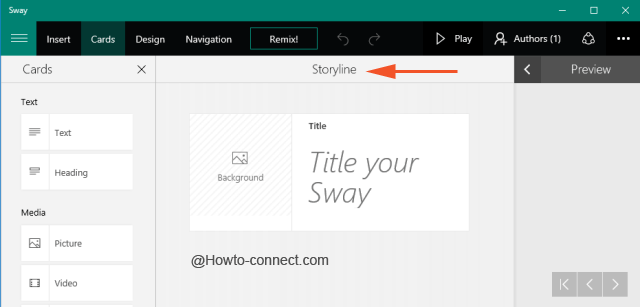
Preview
- Just on the upper right of the Storyline, you can view one “Preview” button.
- Hit or click on “Preview” button and you can view your ongoing Sway.
- This is a quick way to view how your Storyline will look after modifications.
- Well, the Preview also allows you to continue small editings in itself but you can always get back to the Storyline and resume final and major editing by clicking the “Pencil” button on the top.
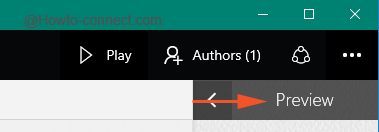
Play
- Once the editing is over on the Storyline, click or hit the “Play” symbol that prompts on the top right.
- This will show you the full Sway and same will look to other people when you share with them.

How to Add Cards to your Storyline
- You can include a series of “Cards” to your Storyline in the sway app and it comprises many things like text, photos, tweets, videos and other content.
- To give a framework to your Storyline, include “Cards” by clicking on the”+” button present in the Storyline(just underneath any card).
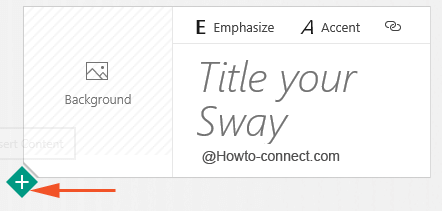
- Or, in the top toolbar, you can see many buttons, you can go ahead by clicking on the “Cards” button and thereon choose the desired option.
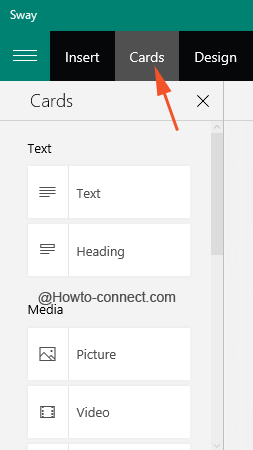
Example of Adding Cards (Text)
- Click or hit the “Pencil” symbol located on the upper right to begin editing (if you are playing the Sway).
- The Storyline will look, click or tap on “Cards” button that is visible on the above toolbar.
- Decide below which card you wish to add the text and thus select that card (inside Storyline).
- Next, click on the “+” symbol below that selected card and choose the option “Text”.
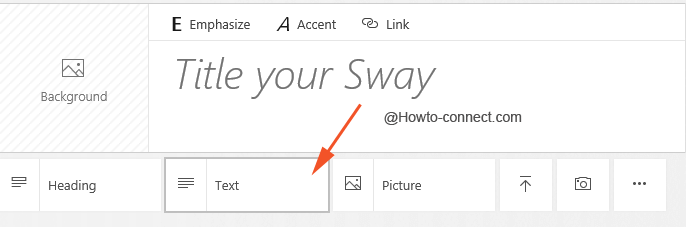
- Now, start typing your text!
How to Add Media to your Sway
You can insert any media file across the web easily on Sway and that too without leaving the app. Let us see how –
- Open the Storyline and click or tap on the “Insert” button, that is visible at the left corner of the top toolbar.
- Depending on the subject you are writing, Sway will put forward many images, tweets, and videos. You can pick up from those suggestions or can go ahead with your own searching.
- To find particular content, use the search field that is clearly observable at the top of the pane.
- Open the Menu (next to “Suggested”), and you can observe the content from Bing, OneDrive, YouTube, Flickr, Twitter and many more.
- Beneath the list of sources, you can click the “Upload” button in order to incorporate local files.
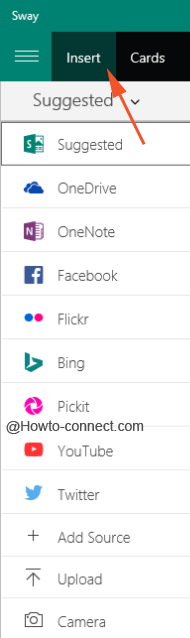
How to Add Background Images to the Headings
- You can make your “Heading” more fascinating and delightful by inserting a background photo to it.
- To add an image to the heading, drag a photo to the respective slot on that heading and experience the dramatic effects thereon.
How to Combine Images
- If you have noticed the Cards gallery on the left, the last section is of “Groups” that bestows you to establish your own combination of cards.
For Example – Stack of Photos
- To begin the process, open your “Storyline”.
- Next, click or tap on the “Cards” button on the upper toolbar.
- Now, the left sidebar will showcase all the galleries beneath the Cards; see the “Groups” and then click or hit “Stacks”.
- In the “Storyline” you will see a placeholder called “Add a picture”, click on it.
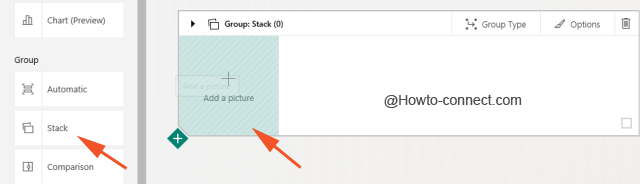
- Find the contents inside the “Insert” panel on top and slowly drag them in the “stack” card in the “Storyline”.
- Click or hit the “Preview” symbol and see how the modification will look like in the final output.
Convert the Stack into Grid
- Be into the Storyline and then go to the generated pictures that you have stacked above, and click or hit “Group Type” button.
- Different arrangements of this group will be exhibited on the “Group Type” pane on the left side.
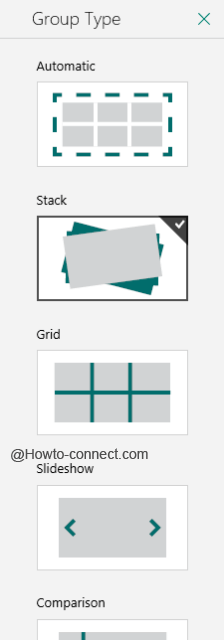
- Click or tap on “Grid” button.
- Click or hit on “Preview” button on the upper right and get a glimpse of the modifications.
How to Design your Sway
Remix
- Click or tap the “Remix” button that is observable on the top flank.
- Expert designs will instantly be provided for your Sway.
- You can go on tapping more suggestions until you find the suited one.
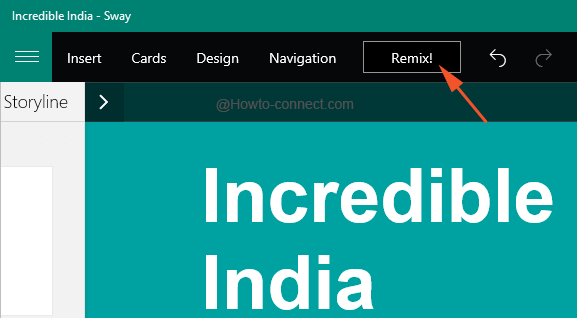
Design
- To personalize your Sway, click or tap “Design” button.
- Hit “Customize” button or opt your own style for the Sway.
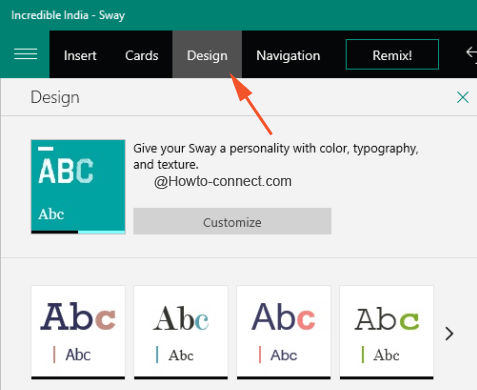
Navigation
- This goes very well with the presentations as you can regulate your Sway to vertically, one screen at a time or horizontally.
- Find the “Navigation” button at the top flank of “Storyline”.
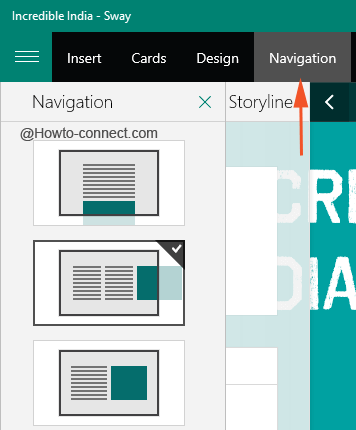
By the end of this tutorial, we came to know that with Sway app for windows 10 you can design and share presentations, reports, stories based on your personal events and many more things without any effort. All you need to do is to input your content and the rest will be handled by Sway as it produces suggestions based on your content which includes relevant videos, images, tweets and other related content. So, what are you waiting for? Quickly write down your own personal story or content and design it in the way you wished to and also share the links with your colleagues and friends and they can view your creation on the web without signing up or even without downloading any additional software.