Windows 10 May 2019 Update 1903 brings an awesome collection of features to ease up the life of users. One such is the version allows Inline Edit Quick Actions through the Action Center. Previously the task of adding and removing the same could be done from Notifications and actions section in System category. But you have the freedom to remain on desktop during such activities. Moreover, you are able to adjust brightness staying at the action center in this version.
Windows 10 1903 comes with a storehouse of features such as Tamper protection, DPI Awareness in Task Manager, Light theme and too many. Only Notifications and actions Setting gets several improvements. So it is a good idea to Install 1903 Windows 10 May 2019 Update and have an experience of the modern OS version. Coming to the topic you can delete Quick Actions in an easier way.
Way to Inline Edit Quick Actions in Windows 10
Here is How to Inline Edit Quick Actions on Windows 10 –
Step-1: Go to the tail end of Taskbar on the right side and click on Action Center icon.
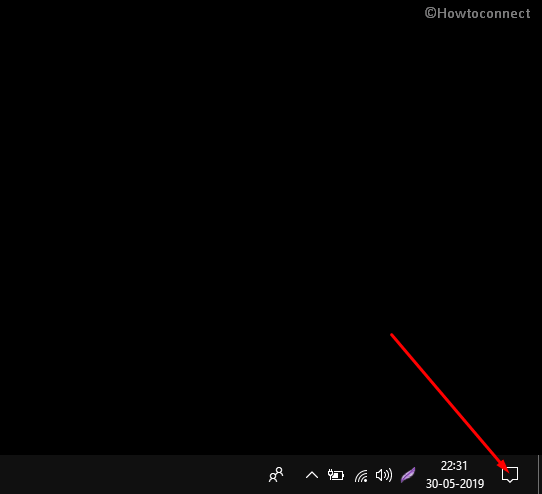
Step-2: Select Expand link.
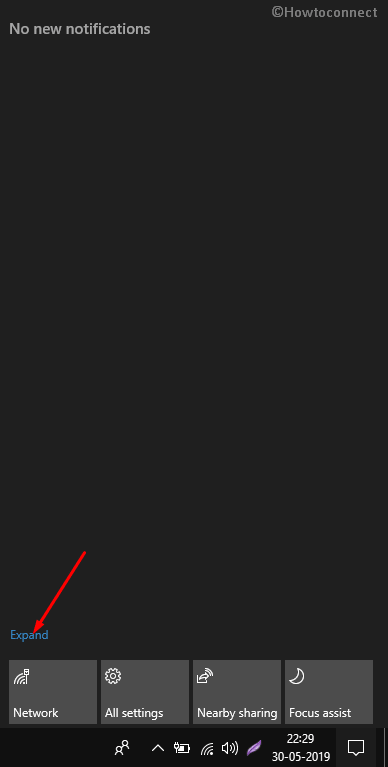
Step-3: Right-click anywhere on the Action center and choose Edit.
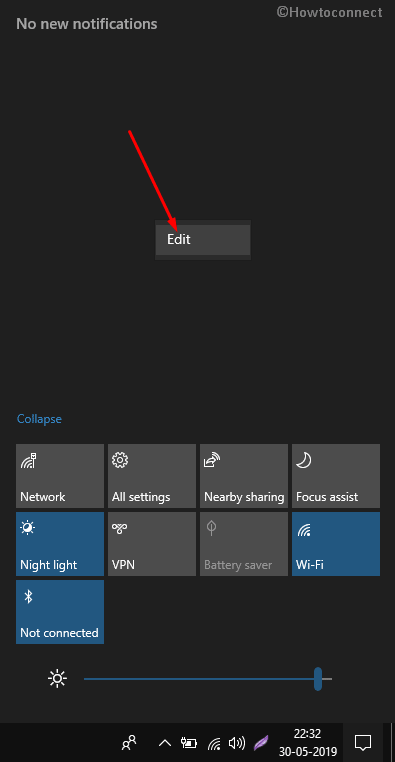
Step-4: You will experience all the Quick actions pinned here for Network, All Settings, Nearby Sharing, Focus assist, Night light, VPN, Battery Saver, Wi-Fi, Bluetooth, Airplane mode, Connect, Location, Mobile hotspot, Project, Screen Snip, Tablet mode. You can inline edit every item from here.
Remove
- Click on one Quick action to delete it and select Done.
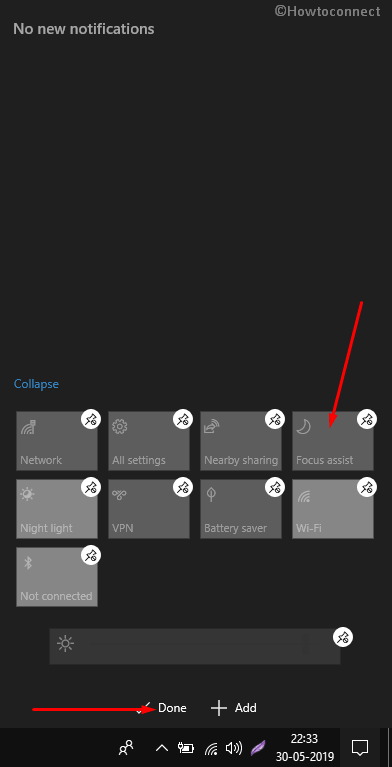
Add Quick actions to Action Center
- Click on Add
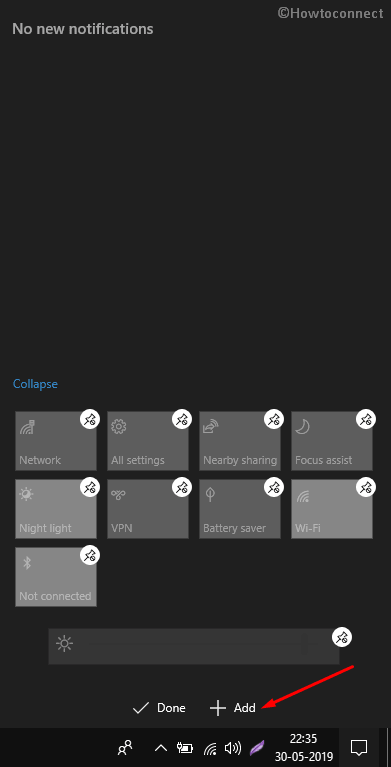
- Choose the option you want to See in Quick actions.
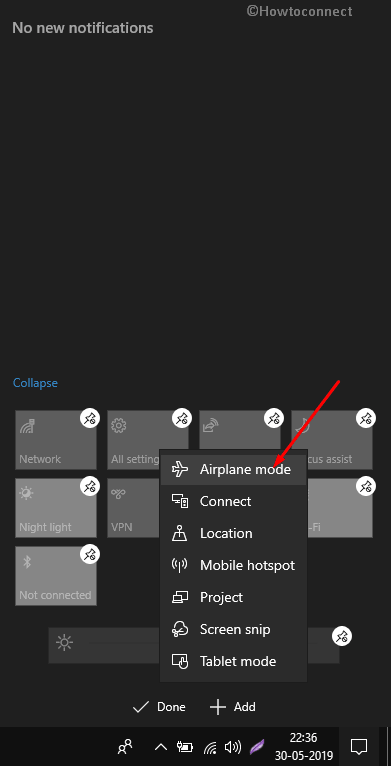
- Finally, click on Done.
Here was the previous method – Remove or add Quick Actions Tiles in Windows 10.
1) How to Turn off Action Center Notifications in Windows 10
2) Prioritize Apps Notifications in Windows 10 Action Center
3) How to Enable and Disable Fluent Design Shadowing in Windows 10
4) Add Background Color to Start, Action Center, Taskbar on Windows 10
5) Determine App Notification Count to Show in Action Center Windows 10
