In this article, you will learn how to set the number of items to show in Jump Lists on Windows 10. Windows 10 allows you to see the recent items in Jump Lists. Now, the question is how many recent items you prefer Jump Lists to exhibit for you. Well, the answer also lies with you. Windows 10 allows you to display the recent items starting from number 0 to 60. You can choose any number as per your preference and then you will be able to see that number of recent items on your Jump Lists. To quickly open any program, you can also use Quick Access on Windows 10.
When you manage two or three things at a time on your computer, you always look for something that quickly opens up your regularly used files, folders, or web pages. And you very well know how fair Jump Lists do this task of yours. It shows you the list of lately and repeatedly opened, most visited, tasks or pinned items of any pinned program or currently active program on the Taskbar. When you make a right click on any pinned item on the Taskbar or on any running program, you can see a list of certain items. Those items are different for files, folders, and websites. The pinned and recent items are visible in the case of folders. You are also provided with the facility to pin the recent items. And the Jump Lists of file show you the recently used file along with an option to pin them to the taskbar. But the websites have different sections like most visited, recently closed, and tasks.
What are Recent Items?
It is the list of files, folders or web pages you have operated or opened recently. For example, the “Recent” item of the File Explorer and Word File in Jump Lists are the recently opened items. For Google Chrome, the recent items are listed as “Most visited”.
Note: Jump Lists was also there in the previous edition of Windows. But the latest build of Windows 10 does not have Jump Lists in Start Menu.
Table of Contents
How to Set Number of Recent Items to Show in Jump Lists on Windows 10
Method-1: Show Through Start Settings
- Press – Winkey + I.
- Select – Personalization.
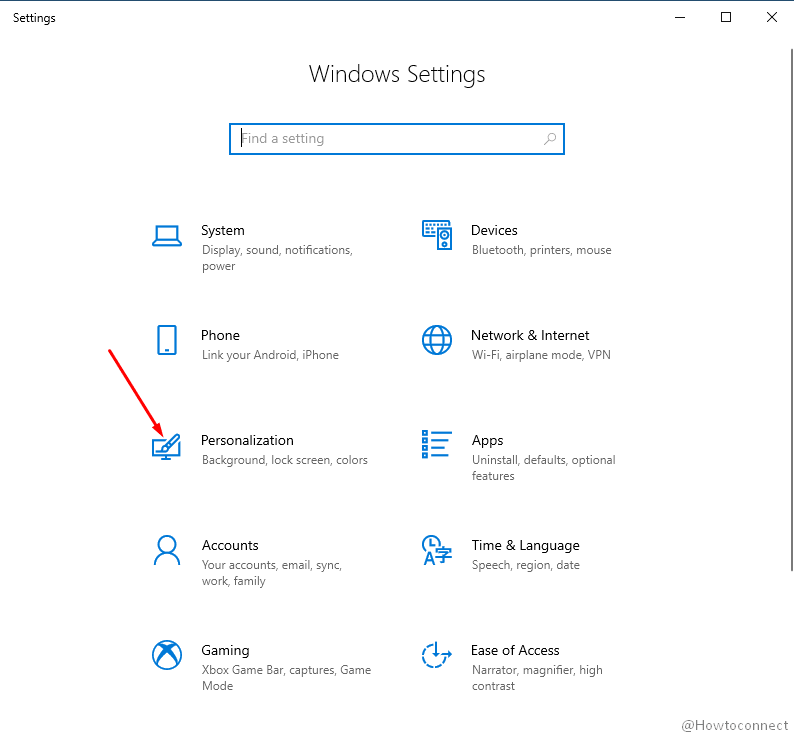
- Click – Start.
- From the right pane, click on the toggle switch of – Show recently opened items in jump lists on Start or the Taskbar and in File Explorer Quick access.
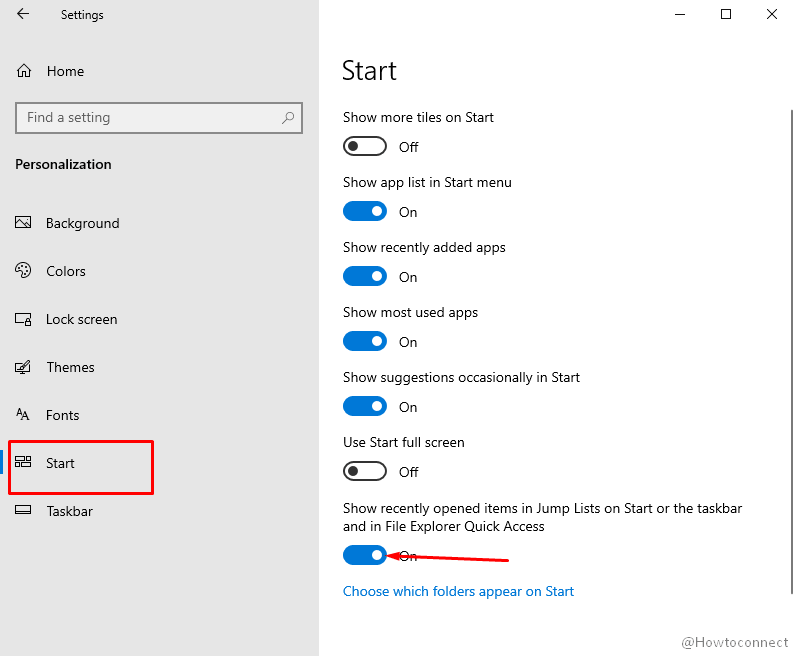
Method-2: Change the number of items using Registry Editor
You can now change the Number of Recent Items to Show in Jump Lists –
- Launch the Run command window. To do so press Windows and R.
- Type regedit in the command field and click OK.
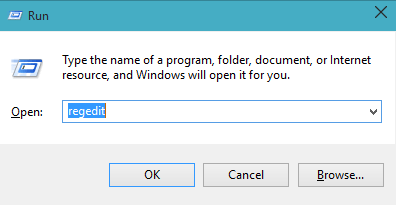
- Click Yes when a dialog is prompted by UAC.
- Registry Editor window is now opened. Now navigate the following path:
HKEY_CURRENT_USER\Software\Microsoft\Windows\CurrentVersion\Explorer\Advanced
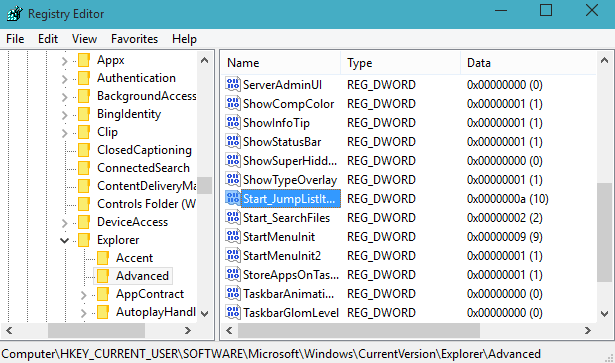
- Get to the right pane and look for a DWORD Start_JumpListItems.
- Click radio button of Decimal and then enter a number between 0 to 60.
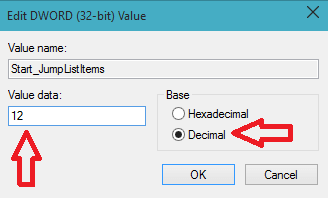
- Click OK to save the changes.
- If Start_JumpListItems is not available then right click and select New => DWORD (32-bit) Value.
- Name this one Start_JumpListItems. Now Edit the Value data.
Note: The number of Jump Lists on Windows 10 is 10 by default.
You may find useful:
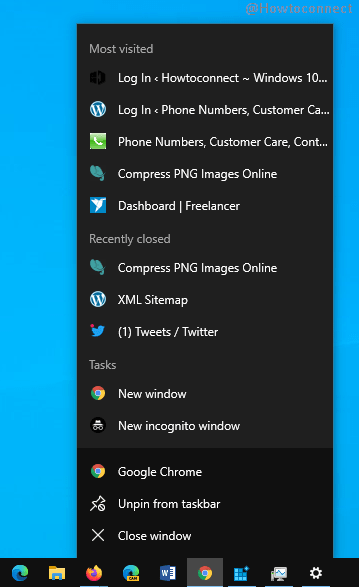
sunita
says:Thanks Robert for attending to the article. I have written all those things you are pointing towards: How to Show Jump Lists on Start and Taskbar in Windows 10
Also, I am going to update this post.
Robert Nielsen
says:Sunita,
It’s not included in build 10240 (Final release), either. You can’t move entries (only 10 or eleven allowed) in the jump lists, either.
sunita
says:In the initial build, it was available. Hope in the final release it will also be included.
Tom Jackson
says:Windows 10 build 10162 does NOT show “start menu” where you said.
Also there is no start_jumplist entry in registry.