KMODE Exception Not Handled in Windows 10 Fix – The BSOD or Blue Screen of Death as familiar to all that transforms the entire screen of the system blue including few lines of error notes. Depending on those error notes, you can figure out the root of the issue. One such important error note that is exhibited to most of the users on Windows 10 is KMODE_Exception_Not_Handled.
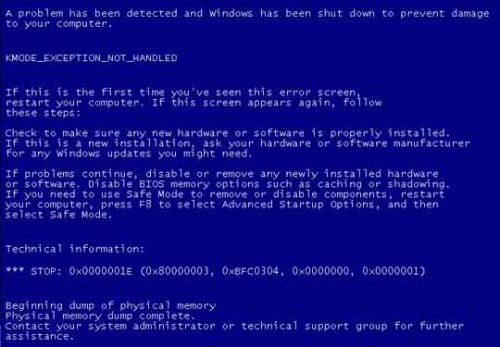
This Kernel mode note basically denotes the STOP fault of the system which results in restarting or shutting down of the system abruptly. The STOP error indicates that an error handler is not been able to hold the exception produced by a Kernel mode program. It also implies that the system is experiencing some driver complications.
Sometimes, the issue generated drivers are listed but this happens in very few cases. Well, the reasons are not limited to drivers only, there are other areas which end the system with these kinds of error notes. So, taking up all the situations in concern, we will pen down the steps for How to Fix KMODE Exception Not Handled in Windows 10. See under –
How to Fix KMODE Exception Not Handled in Windows 10
Enter safe mode
- Using the administrative authorities, enter safe mode with the help of this guide 3 Ways to Boot Windows 10 Into Safe mode.
Update Driver
- Together hit Win and X keys and pick up Device Manager from the appeared sidebar.
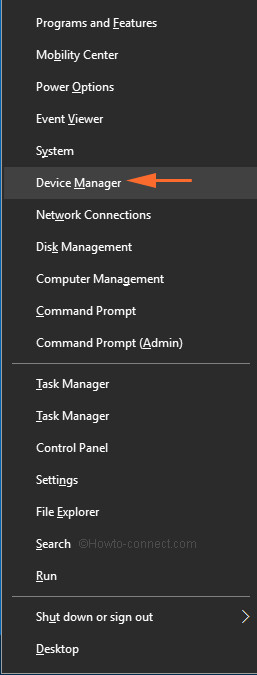
- See the Other devices section and execute a double click to extend it.
- You view an Unknown device listed underneath it having a yellow warning mark. Do a Right-click on it and from the arrived context menu, move off with Update driver software choice.
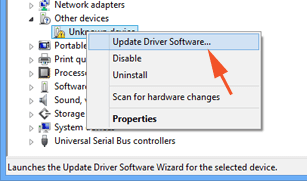
- And then in the next arrived box, choose Search automatically for updated driver software.
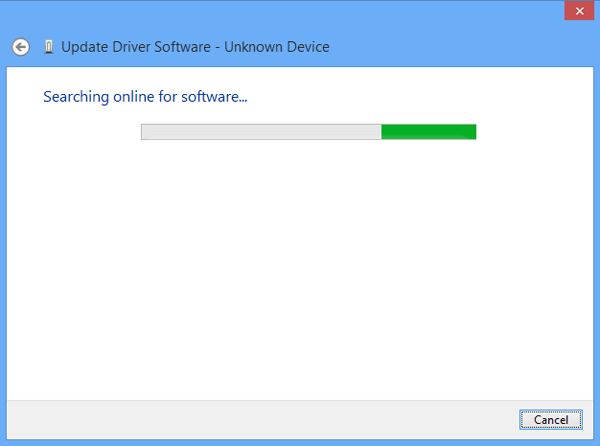
- Give it some moments for the completion of installation of the needed drivers. When the process is accomplished, restart the system.
Disable Problematic Driver
The next task before you is to find out the specific drivers which are originating the abrupt restart and shutdown with a Blue Screen KMODE Exception Not Handled in Windows 10. For digging out that particular driver, be ready to launch Driver Verifier which is a part of the Windows program.
- Type the word verifier in the text input field of Cortana and she will exhibit the same as a result in her bar. Click on it.
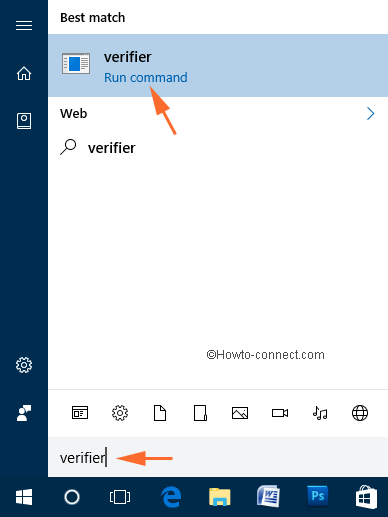
- If you face the UAC, allow it to proceed.
- A separate medium sized window of Driver Verifier Manager will arrive on the screen.
- Few round cells each describing a piece of setting will be visible. Choose the first one Create standard settings.
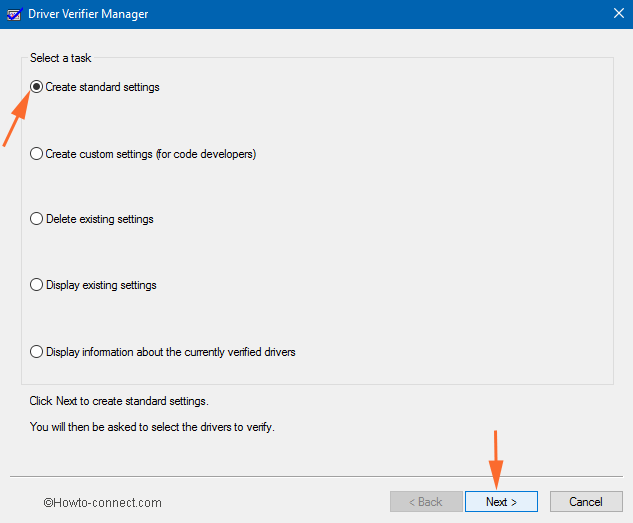
- After the round cell of Create standard settings is marked, to proceed further do a click on the Next button.
- Again you will see four round cells, each representing some kind of verification details.
- Mark the round cell of Automatically select all drivers installed on this computer.
- Before the upcoming process will begin, conduct a click on the Finish button.
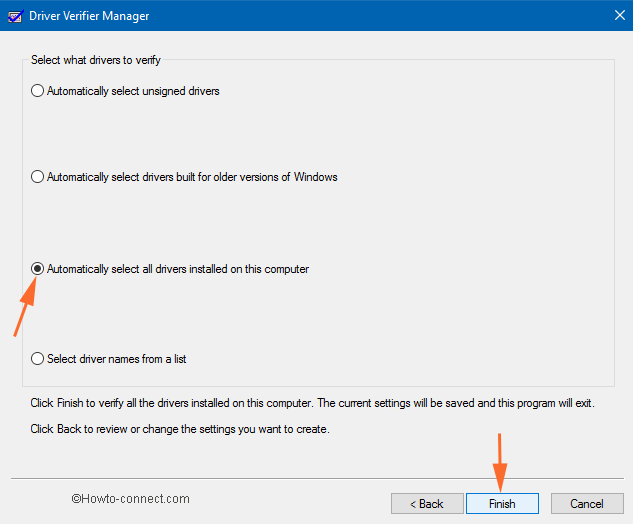
- A tiny box will appear and will ask you to restart the system. Say Ok and reboot the system.
- Now a list of drivers will show up that will go through verification procedure during the time of startup. If any damaged driver is present, you will see a BSOD with its respective error note.
From that list, you can spot the faulty driver and deactivate the same. Be into the Device Manager to disable it. But prior to disabling the driver, you need to disable the verifier so that it does not examine the drivers in every startup.
- So, on the text input area of Cortana type verifier /reset.
Now, let us head to disable the faulty driver. See the below points –
- Hit the combination of Win and X keys in order to spread out a list known as Power user menu, and do a tap on Device Manager.
- Expand each device seen on the list and see if you could trace out anyone with a yellow exclamation sign.
- It will be named as Unknown device. From its right-click context menu Uninstall the annoying driver.
- The action will be sufficient re-install the driver itself.
Incompatibility of the Hardware
Many times, this trouble arises because of the unsuited hardware. It implies you have strived to run the wrong hardware forcefully on a version of Windows that is not suitable for it. In case, this situation occurs, it is solicited to explore the manufacturer’s web page and inspect whether the determined model of the hardware is suitable according to the version of OS you are running. The strategy for eradicating the compatibility trouble is also elaborated in most of the cases.
Latest Version of BIOS
Variant circumstances that lead to the occurrence of KMODE Exception Not Handled in Windows 10 is the obsolete version of BIOS. This situation implies that you must have to update the out of date BIOS. Each PC holds a distinct way of updating the BIOS. Start with writing down the BIOS version number and manufacturer details and further execute a search of the same on the internet and read the right method of updating the same.
Run a Memory Test
- Using the combination of Windows and X key, allow the power user menu to come up where go ahead with a tap on Control Panel.
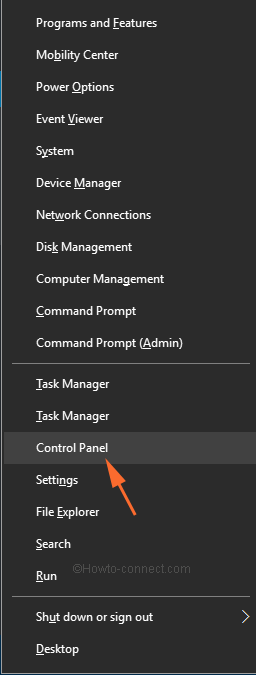
- Execute a click on the link lying at the top left of the corner which says Administrative Tools.
- Go to the tool at the bottom area which indicates Windows Memory Diagnostics.
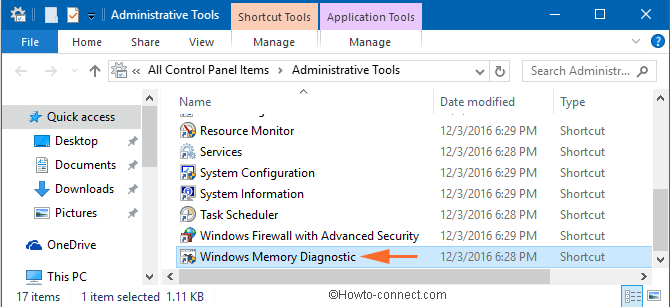
- Before going ahead with anything, ensure you have saved all your ongoing items.
- Now, proceed with a tap on Restart Now and Check for Problems.
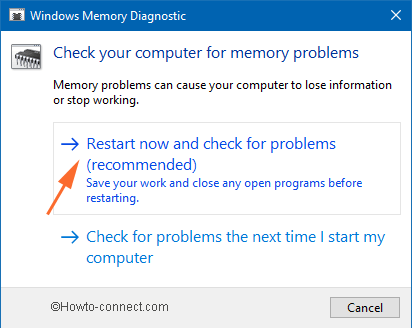
- Finally, the errors will show up after the restart as the OS will accomplish a memory test.
- In case, if you discover any malfunctioning, it indicates that the RAM needs replacement.
Well, we hope that the above fixes will definitely make your system come out of this issue and works faultlessly.

Many thanks for your contribution, I had to resort to a computer company for a long time called nomasvirus.com I will recommend this web portal, very technological.
thanks for sharing the knowledge, that often happen to my laptop, it’s so helpful.
Dear sir,
Thank you for good sharing …..I want to your help for mobile scan via computer quick heal so let me know this possible or not. if possible please explain it…thanks in advance…