Resource Monitor is a quintessential built-in tool in Windows 10, including its predecessors 8 and 7. A graphical representation of the utilization of resources by your system over a period of time comes into view when you access it. Also known as Resmon, it lets you analyze the usage of CPU and memory along with Disk, Network Activity and much more. So, here we will show quite a few ways to Launch Resource Monitor in Windows 10 so that you can keep track on many things from a single interface.
Table of Contents
Multiple Ways to Launch Resource Monitor in Windows 10
Way-1: Through Cortana Search
Way-2: Via Start Menu
Way-3: By Run dialog
Way-4: From Task Manager
Way-5: Using Classic Control Panel
Way-6: With the assistance of Command Prompt
Way-7: by dint of Windows PowerShell
Way-8: Applying Performance Monitor
Given its utility, there is a decent range of ways to launch the Resource Monitor in Windows 10. In the below section, we will discuss all those methods to access this app.
Way-1: Through Cortana Search
a) To open this built-in monitor tool, type the command resmon in the Cortana search box and press Enter. Moreover, typing monitor in the search bar also lets you access the utility.
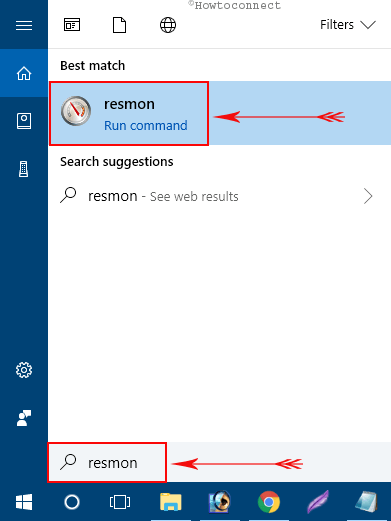
b) As the app launches, you will see various tabs and you can navigate to the ones you want.
Way-2: Access Via Start Menu
Step #1: Hit the Start button on the desktop and navigate to W section. Here, find out and expand Windows Administrative Tools.
Step #2: Locate Resource Monitor and click on it to open.
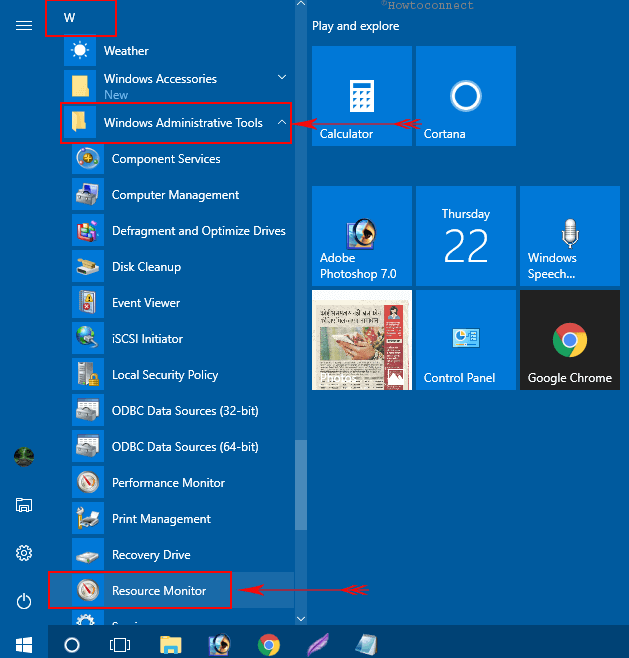
Way-3: By Run Dialog
• Open Run dialog box by simultaneously hitting “Win+R” hotkeys. Moreover, you can also access it from Power user menu.
• Once the Run dialog appears, type resmon.exe and click OK as shown in the given image to Launch Resource Monitor in Windows 10.
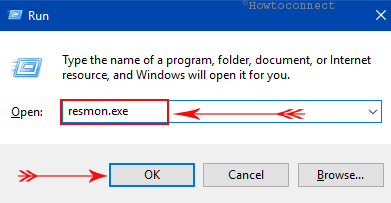
Way-4: From Task Manager
I. First of all, open Task Manager by combinedly hitting Ctrl + Alt + Del hotkeys. Instead, you can also perform a right-click on the taskbar and from the list, click “Task Manager“.
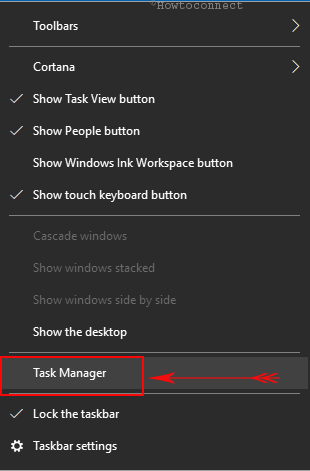
II. Once the Task Manager shows up, switch to the Performance tab.
III. Here, hit the Open Resource Monitor link at the bottom to proceed further (see screenshot).
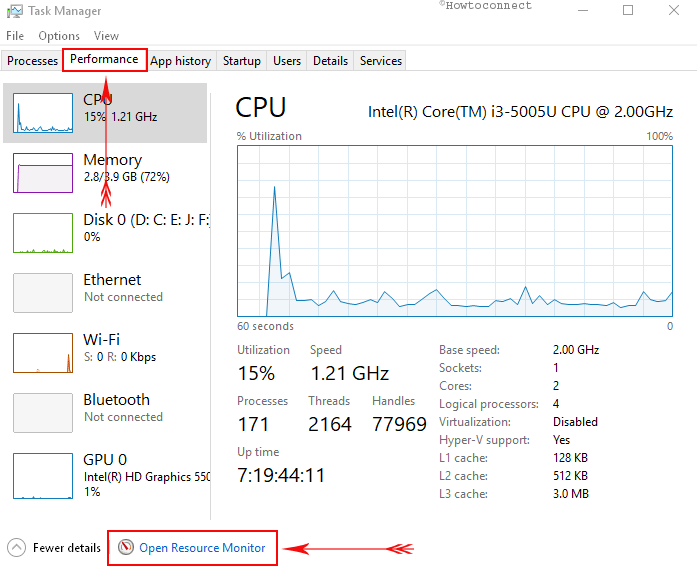
Way-5: Using Classic Control Panel
A. Type cp in the Cortana bar and press Enter to instantly open Control Panel. Make a click on Administrative Tools.
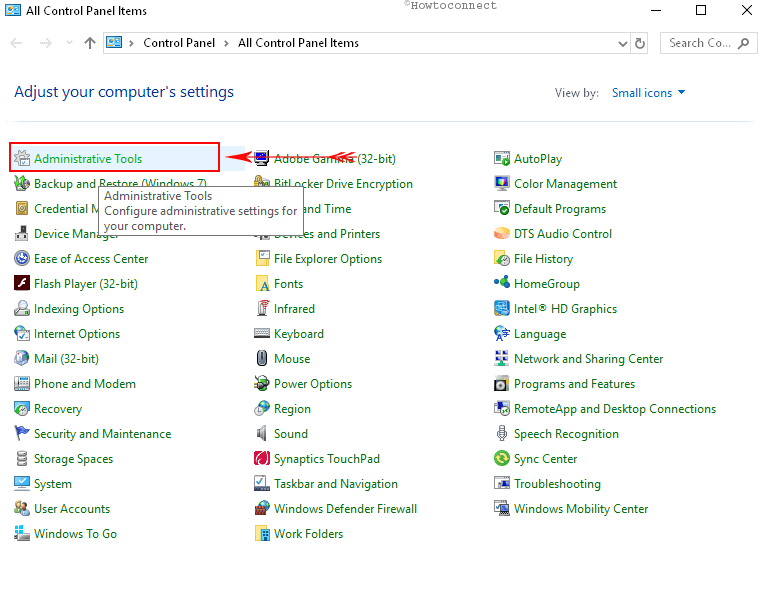
B. Now, find out Resource Monitor and click on it to access.
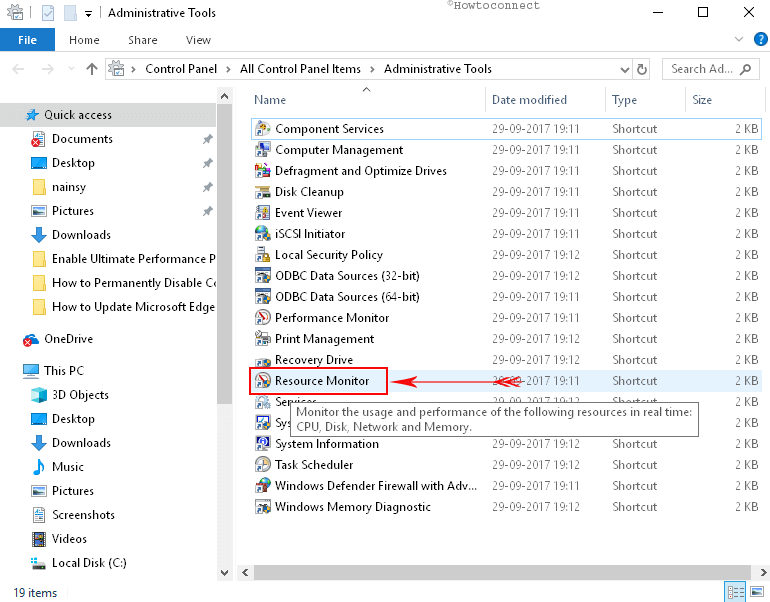
Way-6: Through Command Prompt
# Type cmd on Cortana search text box and press Enter when Command Prompt Desktop app appears as the Best match.
## Once the black window comes into view, type in the below-given command. Press Enter to run it.
resmon.exe
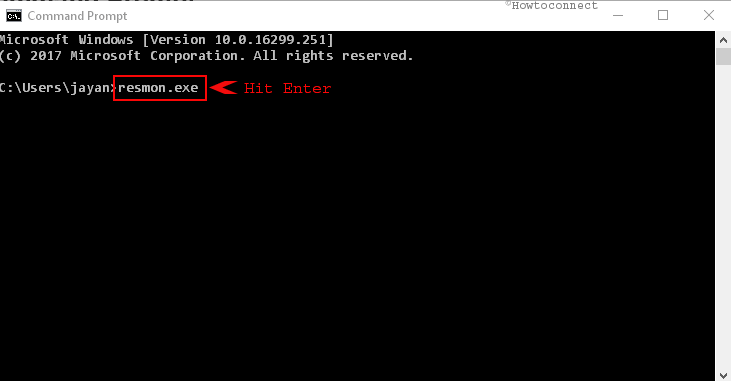
Way-7: By dint of Windows PowerShell
By using “Windows PowerShell” also you can Launch Resource Monitor in Windows 10 pretty easily.
01. Open Power User Menu by pressing “Win+X” keys altogether or by right-clicking Start. When the menu appears, locate and click Windows PowerShell.
02. Now, type the given command and hit the Enter key to launch Resource Monitor in Windows 10.
resmon
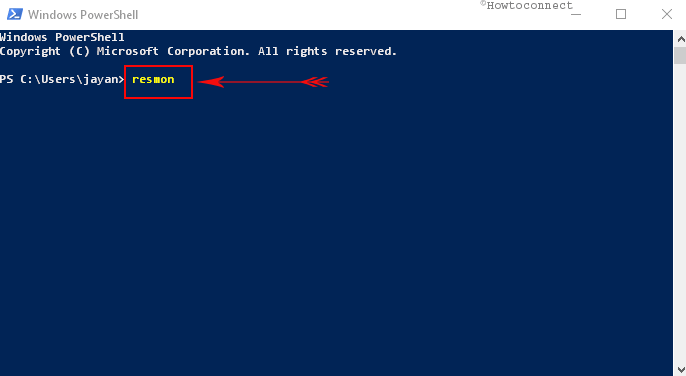
Way-8: Applying Performance Monitor
i. Another interesting way to access this built-in monitor is through Performance Monitor. So, first, type perfmon on Cortana text field and press Enter.
ii. On the main interface of “Performance Monitor”, you will notice Open Resource Monitor link, click on it.
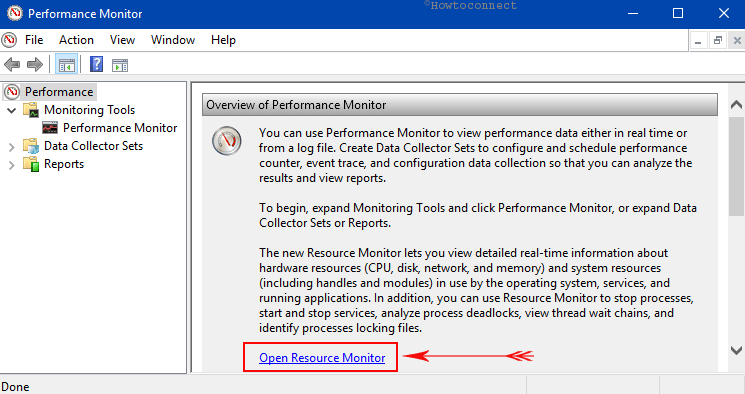
The tool has a set of 5 tabs involving Overview, CPU, MEMORY, DISK, and NETWORK to chart their individual performances.
Overview: This tab provides the basic system usage information.
CPU: It displays the active processes that are engaged in the system along with the average percentage of CPU capacity used by each process.
Memory: Gives a view of the usage of physical memory with individual usage of each process. One can view the total memory and the amount allocated to hardware and Windows.
Disk: It displays the processes that are involved in Disk activity. One can find the extensive activities and have an option to decide the end of the process or a complete process tree.
Network: Showcases the programs that access the network and the IP address they are connected to.
The single interface of the resource monitor which combines the functionality of many tools; system monitor, Performance logs and server performance, makes it one of the most efficient utility tools offered by Microsoft.
If the system seems to slow down or bogged down by a program, one can easily navigate through the Resource Monitor to pinpoint at the cause of concern and direct a course of action to improve the overall performance of the system.