Ways to Lower Night Light on Windows 10 through steps. – When you work on your computer day and night there are chances to be suffered from eye strain. Although all the lights more or less affect your eyes but Night light considerably impact your eye health. So Microsoft has taken initiative on this matter and made an arrangement to cut down the Night light on Windows 10 PC. You can follow a tip in this regard – Provide Your Eyes Rest from PC with Pause4Relax.
Windows 10 has added Night light Settings in the System Display Section of Settings application. So you can Lower Night Light on Windows 10 moreover schedule the reduction of its emission.
Let’s know that what actually the Night light is and how it affects our eyes. Night light is a short wavelength and high energy light and flickers faster than other lights emitted from the computer. This flickering causes eye strain and headache who long work on computers. If your PC is flicker more than normal see this – Screen Flickering Windows 10 Laptop Endlessly How to Fix.
In the Display section, Windows 10 allows enable and disable Night light settings from Sunset to sunlight. This also shows you the exact time of Sunset and sunrise associated with Night light setting current status.
So, after the latest addition to Display Windows 10, you will manage the Night light on your own. Let’s see a guide in this context –
Lower Night Light on Windows 10
Step 1 – Click Windows button and then Settings cog and launch the Settings application on the computer screen.
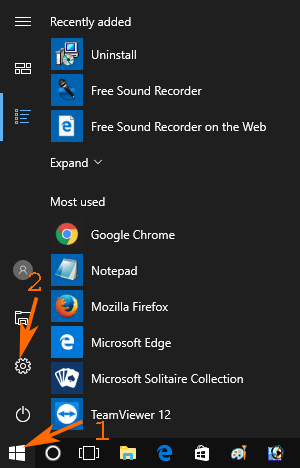
Step 2 – Locate System, the first category. Click System.
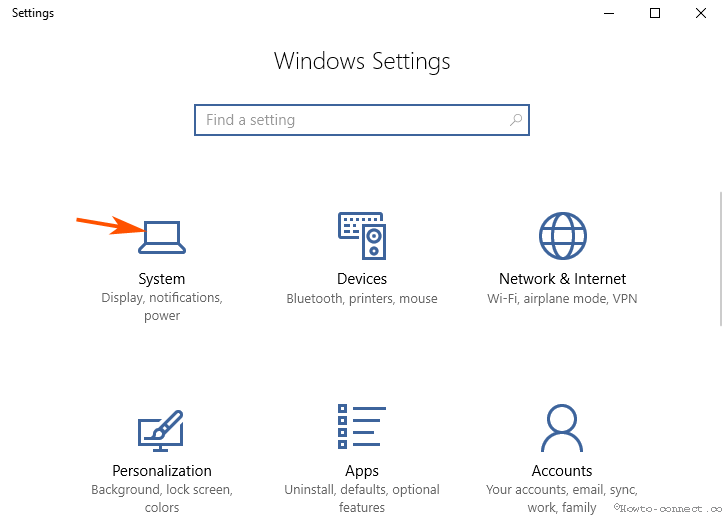
Step 3 – By default the Display settings appear. Go to the right pane and find Lower Night light automatically. Turn on Night light setting by pulling the slider to the right to lower down it automatically.
Step 3 – Press Night light settings to see more options regarding this display setting.
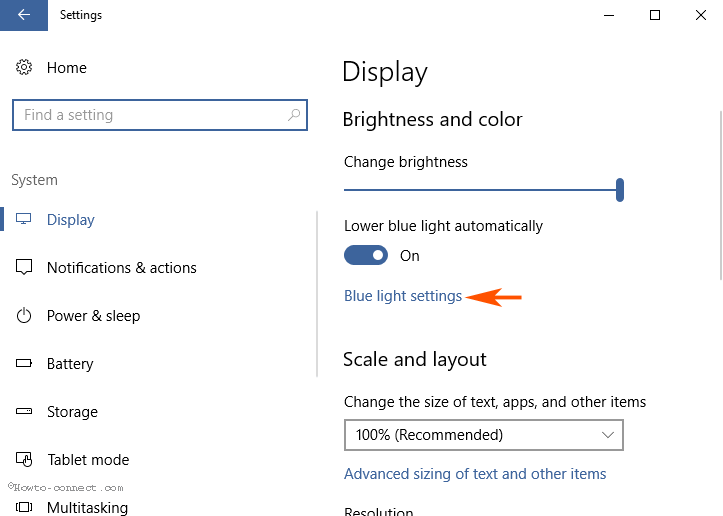
Turn On and Off Night Light on Windows 10
Windows 10 controls the settings to automatically enable and disable the Night light settings based on Sunrise and sunset time. As the Sunset starts the Night light settings become active and when you turn it off still it will be active on the sunset after the next day.
A similar thing occurs with the disabling Night Light on Windows 10. When you turn on Night Light on Windows 10 the next sunrise it will be automatically turned off.
Step 1 – click Turn on now to activate the Night light setting on Windows 10. Once you will turn on, you will see the time of next sunrise when the Night light setting will be automatically disabled.
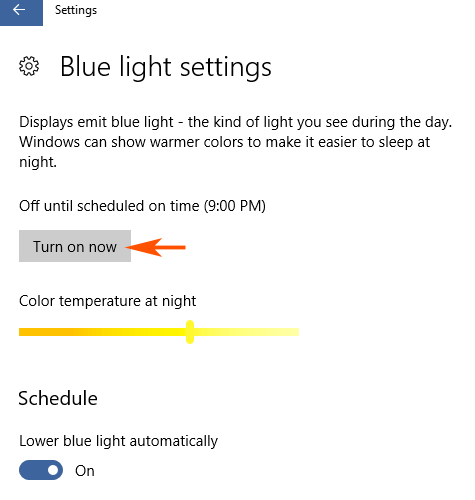
Step 2 – Press Turn off now to disable the Night light settings on Windows 10 currently. Once you turn off the setting you would see the next sunset time when the Night light setting will be automatically enabled.
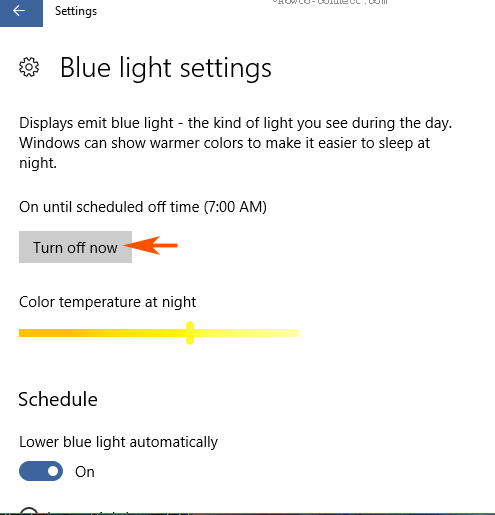
You can see the statement on Windows 10 display settings –
Displays and emit Night light – the kind of light you see during the day. Windows can show warmer colors to make it easier to sleep at night.
Increase Decrease Color temperature at night on Windows 10
Color temperature has two ends – one is yellowish and another Bluish. You can adjust color temperature at night on Windows 10 using a setting. Simply pull the toggle to the left side to reduce the color temperature on Windows 10. In contrast, pull it towards right i.e, bluish end to increase the same.
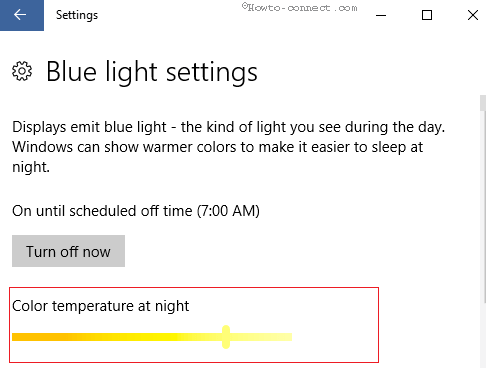
Schedule Lower Night light on Windows 10
In addition to the above settings, you can Schedule Lower Night light on your Windows 10 computer very easily. See –
Step 1 – On the Night light settings, find a toggle under Schedule. First of all, drag the slider of Lower the Night light automatically.
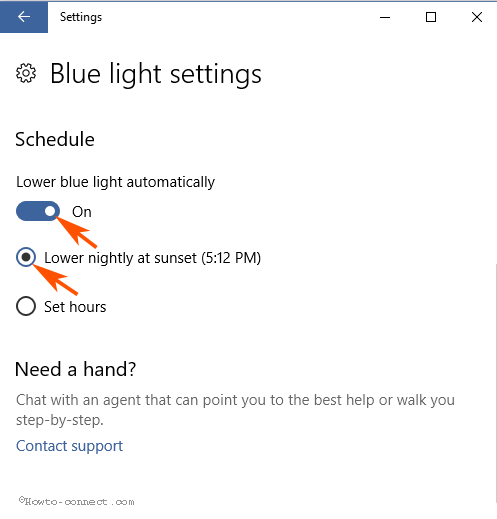
Step 2 – Just under this setting, you find an option Lower nightly at sunset (The exact time of sunset). To Lower Night light on Windows 10 automatically at sunset check this option.
Step 2 – If you want to Schedule Lower Night light on Windows 10 on your custom time then check the option Set hours.
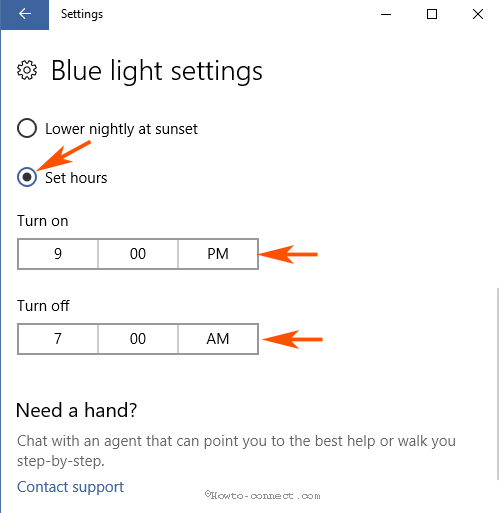
Step 3 – You view 2 timing boxes, one to turn on and other to turn off. Click on both of the time boxes one after another and select preferable times.
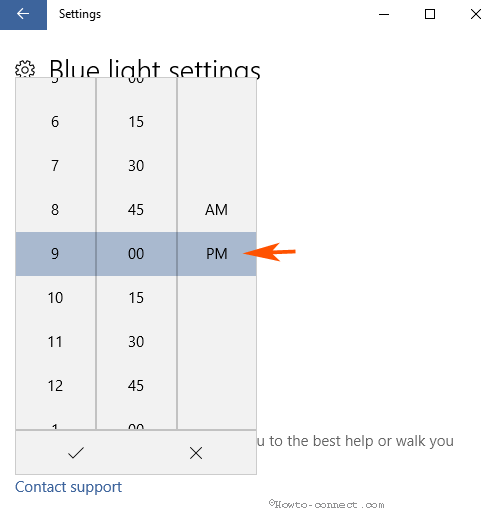
Closure
This guide will help you Lower Night Light on Windows 10 quite easily. So after you control the Night light emission on Windows 10 you could reduce the chance of eye strain and other eyesight related issues.

Why has Microsoft made everything you produce so ridiculously difficult and arcane? If I want to adjust blue light or night light in Windows 10 why not make it a simple task like the settings on my phone? Instead, you take me to a long drawn out page with a hundred questions and processes on how to……everything is difficult. I am so tired of trying to relearn Windows in Windows 10, I am about ready to learn Linux or throw my PC out the window and get a Mac if MS hadn’t already infiltrated the Mac platform. OK, I get it…you are a monopoly! But if you didn’t act like a monopoly you might have a few satisfied customers. I started my PC career back in the MS DOS days and I must say, until XP came along MS OSs were not worth spit. Then when everyone was finally satisfied with this MS OS (XP)which was virtually crash-proof, easily operated, backward compatible and didn’t require users to be programmers, you threw us a curveball and spun off into OS Hell with Windows junk systems. Finally Window 7 came along and like XP it was easy to learn and use, intuitive, and it gave us lots of options including the option of deciding which parts of the OS updates we wanted to download. plus it was backward compatible! I was in PC heaven for those few years until like clockwork you had to pull your Monopolist Trick out of the bag and destroy Windows 7 and replace it with the most dysfunctional garbage ever. I have been trying to adjust to Win 10 and Windows Mail (since you took Windows Live Mail away!)and it is so frustrating as to inspire me to write you with “feedback” every time I get the chance. I know that is a waste of my time and energy and that you never respond or fix the issues I and hundreds of other frustrated Win 10 haters write to you and the rest of the world about. All I can say is that you should get out of the PC operating business and focus on the markets that don’t need simple functionality in their machines. OR, you could go back to one of the few MS OS that actually was worth something.