Lately, Windows 10 users are complaining that when trying to update, the process either fails or gets stuck at a certain percentage. While forcing the system to shut down blue screen appears pointing out mwac.sys as the cause of the failure. mwac.sys blue screen error can also appear all of a sudden without performing reboot and for that, you don’t get any prior notice. This issue occurs only if you have Malwarebytes installed on your PC because the file belongs to the same antimalware program.
The original name of mwac.sys is Malwarebytes Web Access Control and by default, it initiates its function at Windows startup. This software component is not essential for Windows 10 furthermore causes unexpected issues sometimes. In fact, any third-party antivirus program is not required as Microsoft offers a built-in security suite that is stable enough to keep you safe online and offline.
mwac.sys blue screen Error
Here is how to fix mwac.sys blue screen Error or BSOD in Windows 10 –
1] Completely remove Malwarebytes
When mwac.sys obstruct the Windows update or the normal functioning of your system, there must be something wrong with the Malwarebytes. Mostly, the incompatibility of Malwarebytes with the recent OS build causes the blue screen error. Therefore, uninstalling the application will solve the problem. Steps are as followed –
- Press – Windows + S.
- Type – appwiz.cpl.
- Hit – Enter.
- From Programs and Features window, select – Malwarebytes.
- Click – Uninstall.
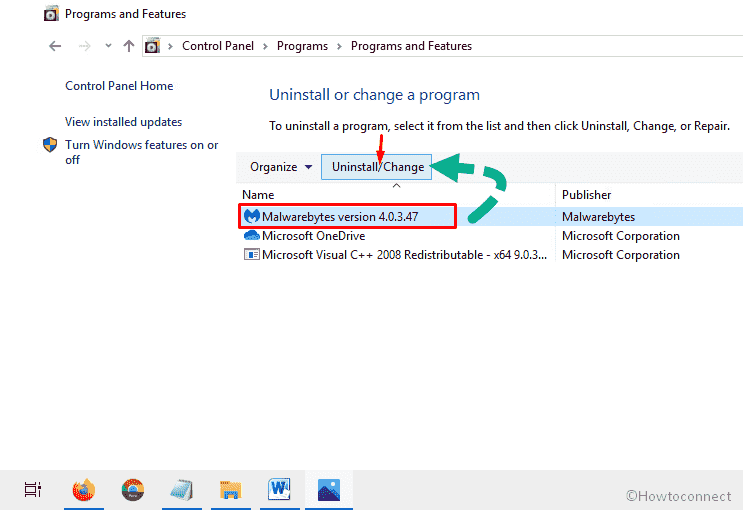
- When a dialog box appears for final consent, hit – Uninstall.
- For the appearing User Account Control, select – Yes.
- When Malwarebytes setup program asks for confirmation, again click – Yes.
- In the end, the utility will ask to restart the device, hit – Yes.
- After signing back in, press – Windows + E.
- From the menu bar, click – View.
- Click the checkbox set before Hidden items.
- Now, press – Ctrl + G.
- Type in – malwarebytes.
- Hit – Enter.
- Right-click on Malwarebytes and select – Delete.
- Empty Recycle Bin.
- Restart Windows device.
2] Uninstall last Windows 10 update to fix mwac.sys Blue Screen Error
As we said, mwac.sys blue screen error mainly occurs if the current Malwarebytes doesn’t go with your system’s latest build. Though uninstalling Malwarebytes fix this BSOD issue for sure, you can also remove the last Windows update if the antimalware program is very much important for you. You can’t make your Windows 10 updated immediately rather wait for the next Malwarebytes updates which can automatically fix the issue. To uninstall the installed update –
- Click the search icon from the taskbar.
- Type in – updates.
- Hit – Enter key.
- From the right-pane, select – View update history.
- Click – Uninstall updates.
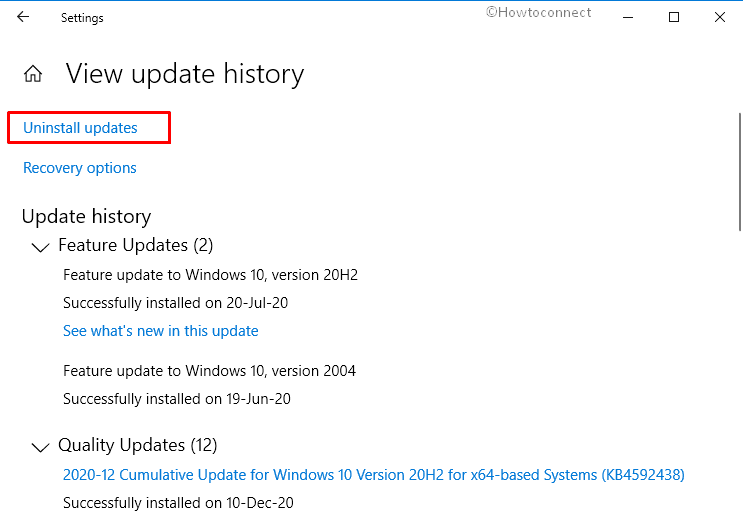
- Scroll down to reach the Microsoft Windows section.
- Right-click the most recent KB version you installed and choose – Uninstall.
- When a dialog box shows up, click – Yes.
- Follow on-screen guidelines if any.
- Reboot the device.
3] Install the upcoming update
Microsoft also takes care of the issue that occurred because of the Malwarebytes antivirus in Windows 10. What failed: mwac.sys is the result of conflict between Windows update and the antivirus program files. The upcoming security patch may include the resolution of the BSOD error appearing on installing the current version of Malwarebytes. So, install the update by following the steps –
- Press the – Winkey.
- Type in – updates.
- When the Settings page appears, click the – Check for updates.
- Let the scanning and downloading complete and select – Install now afterward Restart.
4] Run SFC / Scannow
After the mwac.sys blue screen of death appears there might be some corruption in the system file of Windows 10. System file checker has enough capability to repair the files and restoring them taking from the cache. Once run from command prompt, the utility can solve freezing and system crash in about 10 minutes. Run the tool by following the instructions –
- Click the Search icon on the taskbar.
- Type – cmd.
- Right click on the result.
- Select – Run as administrator.
- On the User account control dialog. Click – Yes.
- Next, type in – SFC /Scannow.
- Press Enter wait for some time to finish the repairing.
- Restart your computer and see if the BSOD still occurs or fixed.
Methods list
1] Completely remove Malwarebytes
2] Uninstall last Windows 10 update
3] Install the upcoming update
4] Run SFC / Scannow
That’s all!!
