When you encounter No Audio Output Device is Installed Windows 10 error, no sound is emitted by your PC whether it is from HP, Lenovo, Dell or another Brand. As you hover the mouse over the speaker icon the error message pops up. This issue occurs when your system carries a corrupted sound driver, or the OS fails to recognize your PC’s audio device. In addition to this error message, the Windows 10 sound icon on the taskbar also displays a red cross mark. Follow our another sound-related article to Fix Beep Sound While Installing Updates in Windows 10.
So, in this guide, we present you a decent range of foolproof solutions to fix the error No Audio Output Device is Installed in Windows 10.
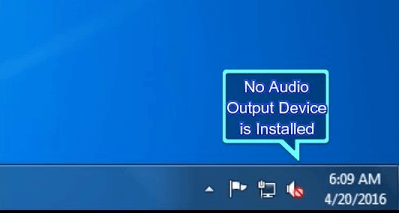
Well, a number of Windows 10 users are frequently complaining about this recurring sound problem. But before you delve into the solutions, let us know the root cause(s) of No Audio Output Device is Installed Windows 10. Below are the few common causes of the error.
1. Infected or corrupted sound driver.
2. The sound driver is disabled by the OS.
3. The sound drivers are outdated.
4. Windows 10 Infected Registry database.
These are the common reasons for the error. So, let us walk ahead towards the solutions and try to fix the issue.
How to Fix No Audio Output Device is Installed in Windows 10
Solution 1 – Run Playing Audio Troubleshooter
The first attempt you should take towards fixing No Audio Output Device is Installed in Windows 10 is to simply troubleshoot Playing Audio. When you do so, Windows will automatically try to dig out the errors. In case, it finds any issues, it will try to repair them instantly. To do so, follow the below series of steps.
Step 1 – To get rid of No Audio Output Device is Installed in Windows 10, first, open Settings application. Jointly press Win&I keys to open the same.
Step 2 – Click Update & security tab on the home page of Settings application.
Step 3 – Click Troubleshoot on the left sidebar of the following page. Shift to the right pane and click Playing Audio option.
Step 4 – Run the troubleshooter button will come into view, click it. Let the detection of problems begin. Follow the guidelines on the dialog and complete the troubleshooting process. In the end, the dialog will display the audio issues and their repair status.
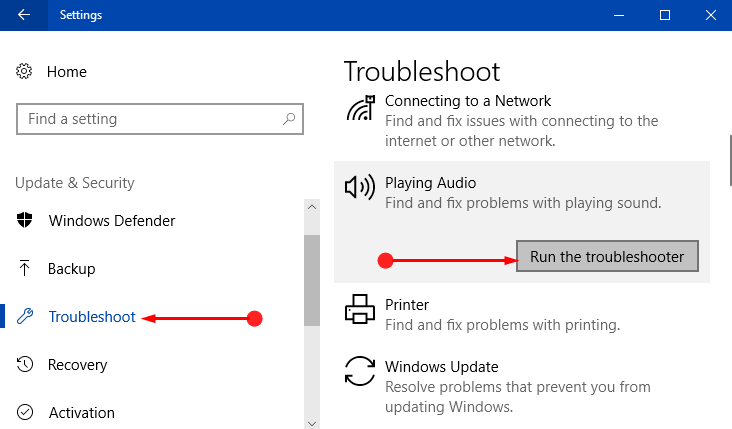
You may like to read Download Audio Troubleshooter for Windows 10 Pro, Home and Run.
Now, if troubleshooting Audio didn’t help you, try out the next solution.
Solution 2 – Check Windows Audio Services
If the audio service is not running Windows 10, you are likely to receive such error notes. To check them, do the below steps.
Learn more 5 Ways to Manage Services in Windows 10.
Step 1 – On Cortana search, type services and click the same that appears on the top.
Step 2 – In the Services window, search for two services namely Windows Audio Endpoint Builder and Windows Audio. When you see them ensure that they are running and both are set to Automatic.
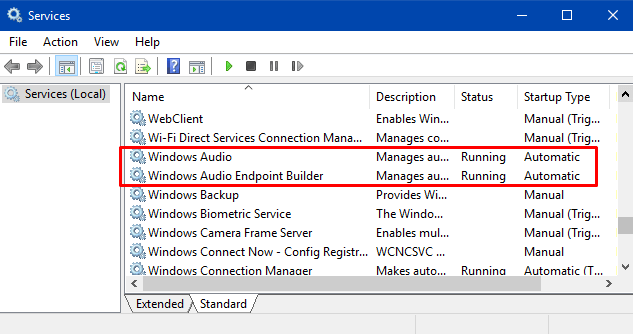
Note – You must also check for other Audio services because the names may differ depending upon your hardware.
See our Guide to Start, Stop, Configure Windows Services in Windows 10.
If Windows Audio services are performing perfectly but still you are getting No Audio Output Device is Installed in Windows 10 note, then proceed to the next solution.
Solution 3 – Re-enable Audio Driver
Step 1 – Open Power user menu by pressing Win&X keys in one go. As an alternative, you can also open WinX menu Windows 10 by right-clicking Start icon.
For reference, you can Use Win+X Menu Editor v3.0 in Windows 10.
Step 2 – Locate and click Device Manager from the menu that appears on your PC screen.
Step 3 – Search and expand the category namely Sound, video and game controllers by clicking its arrow. Conduct a right-click on your Audio driver and click Enable.
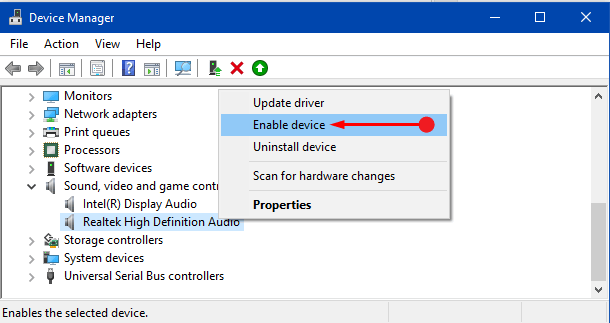
Note – If the Audio driver is already enabled, skip to the next solution. But if you don’t find this specific Sound, video and game controllers category, then follow the below guidelines.
Step 1 – Stay into the Device Manager and click Action on the menu tab. This will bring down a menu, click the option with a name Add Legacy hardware.
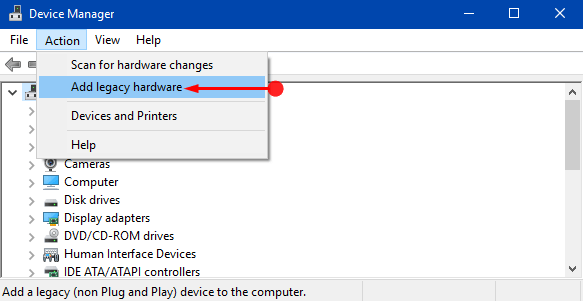
Note – Well, many users can only see Help in the Action tab. To see all the options, click somewhere on a vacant space on Device Manager without selecting any category. This will refresh everything and will display all the tabs and options on the menu bar.
Step 2 – Add Hardware dialog will come into view, click Next.
Step 3 – Moving on, the dialog will show up two options in the next screen. Click the first option that reads as Search for and install hardware automatically (Recommended).
Step 4 – Well, if the dialog displays that it can’t find any new hardware, click Next.
Step 5 – This will show a list of hardware types. So, in the list search for Sound, video and game controllers. When you see the specific hardware, select it and click Next.
Step 6 – Finally, select the model and manufacturer details of your sound card and moreover, click Next to finish the process.
Solution 4 – Uninstall and Reinstall Audio Driver
Step 1 – Open Device Manager and click the arrow that appears on the left sidebar of Sound, video and game controllers.
See Windows 10 – How to Find Device Manager and Use its Functions.
Step 2 – Perform a right-click on your audio driver. From the menu that pops-up click Uninstall device. Restart your PC and upon restart, the OS will by itself install audio driver Windows 10. Well, in this way, it installs the latest driver which will resolve the issue.
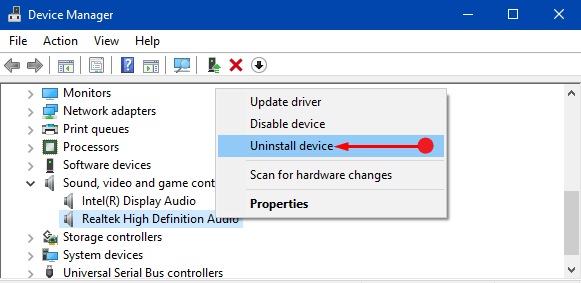
Solution 5 – Update Audio Driver
Step 1 – To try this workaround, first, open Device Manager. Look for Sound, video and game controllers and click its arrow on the left sidebar to expand it.
Step 2 – Conduct a right-click on the sound driver and click Update driver option.
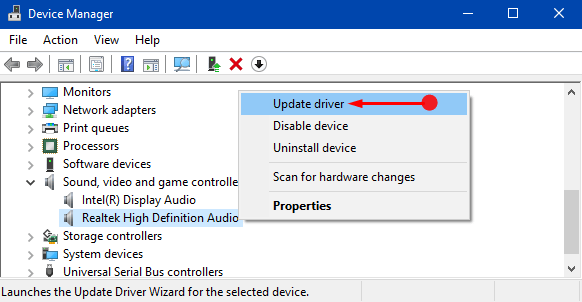
Step 3 – Two update options will come up. Choose Search automatically for updated driver software, the first one. You may ask to restart the PC.
Solution 6 – Repair Registry Database
When some malware or virus begins infecting your PC, its main aim is to corrupt your Windows Registry Database. However, there is a possibility that if your Registry is infected, you are likely to receive some kind of driver issues including sound drivers.
So, the best solution is to repair Registry Database of your PC as soon as possible. Many third party tools are available in the market that can completely eradicate Registry issues. Hence, use a Registry Cleaner and follow their instructions to repair the same.
Learn How to Use Black Bird Registry Cleaner on Windows.
Solution 7 – Use sfc /scannow
Step 1 – Type the command cmd on the Cortana search. When Cortana’s Best match shows Command Prompt, do a right-click on it. From the pop-up menu on Cortana, perform a click on Run as administrator.
Find more ways to Launch Elevated Command Prompt on Windows 10.
Step 2 – You may see a UAC prompt, so, click Yes to proceed.
Step 3 – Copy and paste the following command line and to execute it press Enter.
sfc /scannow
Step 4 – This will immediately start the scanning process. It will trace out if there exist any issues with registry or drivers.
Learn more about SFC /Scannow, DISM.Exe, CHKDSK Windows 10.
Conclusion
Hopefully, following the above solutions will resolve your issue of continuously receiving No Audio Output Device is Installed in Windows 10 message. Well, some users may settle the issue with one solution whereas some may need more workarounds. Hence, give a shot to the solutions and let us know which solution worked for your PC.
