IRQL_NOT_LESS_OR_EQUAL is an error message that appears at once with Blue Screen on your Windows computer. The issue mainly occurs due to an incompatible driver, third party antivirus software or hardware fault. A large number of users are suffering from of this Windows 10 problem. Here in this guide, you will find all possible causes and solutions to Blue Screen of Death with irql_not_less_or_equal problem. See workarounds for a similar kind of issue Whea Uncorrectable Error on Windows 10 with Blue Screen.
If you want to know in deep then this IRQL_NOT_LESS_OR_EQUAL ON error message hints that kernel-mode process or driver tried to access a memory address to which it didn’t contain permission. Generally, the reason for this issue is an incorrect or corrupted pointer that goes to an incorrect location in memory. When the memory location is not resolved your computer displays the error message. Full form of IRQL is Interrupt request level.
Table of Contents
Sureshot Solutions to IRQL_NOT_LESS_OR_EQUAL Windows 10
We will address here the causes one by one and then the respective fix with each of them. So follow the guide carefully –
First and Foremost thing – Enter Safe mode
You need to enter safe mode for whatever change you will make whether it is regarding Driver update or software uninstallation. This is a slightly long process so you will need to follow our another article – How to Enter Safe Mode During Boot Failure on Windows 10. This will help you to Start your PC with the safe mode even you don’t have CD/DVD.
Safe mode boots the Windows operating system without unnecessary and faulty drivers and software. So Once you have entered safe mode you are on the correct platform to fix IRQL_NOT_LESS_OR_EQUAL Windows 10.
Identify the Reason Creating IRQL_NOT_LESS_OR_EQUAL in Windows 10
If you want to avoid long process of digging and struggling with different drivers and adapters you must identify the reason first. Event viewer can be a handy tool to detect whether which application is generating the issue. Follow the step –
Step 1 – Click on Start button, type event viewer and then press Enter.
You can take help of this article – How to Access Event Viewer and Watch Logs on Windows 10.
Step 2 – Once Event Viewer appears on the screen, switch to Windows logs then Application options. Go into the middle pane and locate the application one after another which creates the error. You can easily identify by matching Date and Time of the application creating errors and the time you encounter the error.
Step 3 – Right click on the specific application that creates error and select Event Properties. The properties pop up will show all the details you need to know for ensuring the culprit application. After you are certain about the cause proceed ahead.
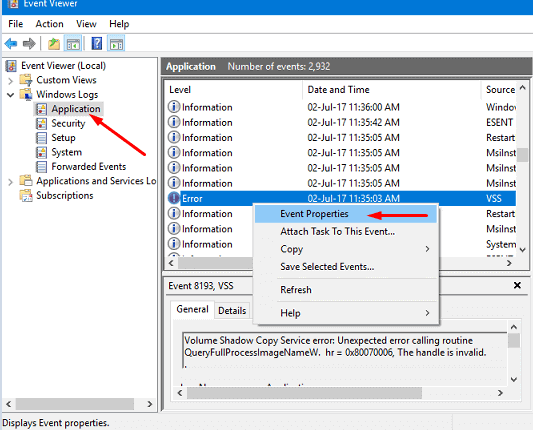
When IRQL_NOT_LESS_OR_EQUAL Error is caused by Incompatible Driver
If you have found a faulty driver for irql not less or equal Windows 10 error then follow the below steps being in the safe mode –
1. Update your Windows 10 PC
Go to Settings => Update & Security and click on Check for Updates for getting the latest update if pending.
Wait until the update is being downloaded and then restart your computer after the completion. Hopefully, your PC will start normally.
2. Update Driver
Step 1 – Right click on the Start icon and select Device Manager from the list of options.
Step 2 – On the device manager, click successively on View after then Show hidden devices from the drop down. This will show a long list of Devices on the Device manager.
Step 3 – Locate the Device whose application has caused the trouble and double click on it. Now you can view the faulty device driver, so, right-click on it and select the first option Update driver.
Step 4 – On the next dialog box, select Search automatic for update driver software and give it some time to successfully update
Otherwise, directly follow the instructions available in Tips to Update Driver Software on Windows 10 Step by Step.
Alternative way to get up-to-date driver
Otherwise, you can go to the manufacturer website and get an up-to-date driver version. Once the downloading is over, install on your computer following the instructions driver’s wizard.
One more substitute method exists to do the same – Manually Install a Driver on Device Manager in Windows 10.
Reboot your PC and check if IRQL_NOT_LESS_OR_EQUAL on your Windows 10 PC doesn’t occur.
Check if a driver is disabled
A number of times disabled driver also causes IRQL_NOT_LESS_OR_EQUAL Windows 10. So check the drivers on the turn and enable if found.
Roll back when the issue occurs after updating driver
Many times, getting the update of a device driver becomes a root factor for this Blue screen issue. In case, this is also a situation with you then roll back the driver to uninstall the update.
For both the mentioned workarounds, you can explore the details here How to Uninstall, Disable, Roll Back, Update Device Drivers in Windows 10 / 8 / 7.
Disable Write Caching Policy on the Device
Write caching creates IRQL_NOT_LESS_OR_EQUAL problem on your computer on many occasions when enabled. So you must disable it to fix the issue
Step 1 – Open device manager and locate Disk drives. You can get assistance from this article for opening the same – Windows 10 – How to Find Device Manager and Use its Functions.
Step 2 – Double click on Disk drives to expand it. Right click on the driver under disk drives and select Properties the last option. On the Disk drive properties window, uncheck the option Enable write caching on the device and lastly click OK.
The instructions in this guide give you specific details on How to Enable or Disable Disk Write Caching in Windows 10, 8.
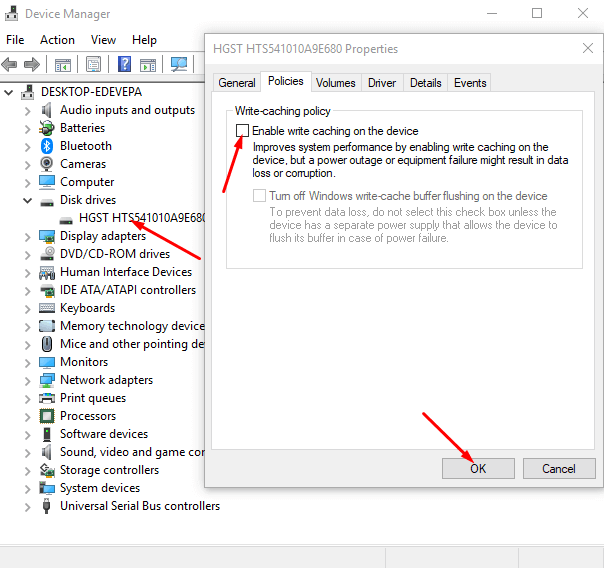
USB Device May also the reason for IRQL_NOT_LESS_OR_EQUAL Windows 10
Connected USB device is also a big cause for IRQL_NOT_LESS_OR_EQUAL error. So in case you have plugged any device with USB Cable to your PC or laptop, you need to check it.
If you have inserted one cable then simply pull it out and restart your computer. But when you connect multiple cords then remove them one by one from the USB Ports and each time, reboot your computer. When the error IRQL_NOT_LESS_OR_EQUAL doesn’t occur means the USB cable or device was the real trouble. So remove the device permanently and enjoy.
Uninstall 3rd Party Antivirus
Windows 10 is equipped with very powerful antivirus like Antidefender, Firewall, SmartScreen filter and user account control. In this situation, you don’t require any Software from outside as it may create issues. The 3rd party antivirus conflicts with the built-in applications and security system of Windows 10. So the cause of IRQL_NOT_LESS_OR_EQUAL Windows 10 might be the 3rd party antivirus installed on your PC. Uninstall the software and restart your system to check whether the BSOD was the matter of past.
Step 1 – Navigate to Settings => Apps and locate the antivirus software in the right pane. Click on its icon to expand and select Uninstall. Now follow the on-screen guidelines to finish the uninstallation process and reboot your device.
Read an elaborated guide in this concern – How to Uninstall Software From Windows 10 After Creators Update.
System Restore
If either of the above solutions is ineffective then System Restore is the best option for you. System Restore will help you send your computer to the earlier date and time when it was running perfectly. All you need to choose a correct restore point (date and time) before starting the process.
Step 1 – Follow the path
Control Panel => System => System Protection => System Restore.
Select an appropriate date and time when your computer was running smoothly and restore your system. This process will take time so, sit back and take a cup of coffee.
You can pursue the steps in this guide to perform the function – System Restore in Windows 10, 8 and set new Restore Points: How to do.
Run Memory Diagnostic tool
IRQL_NOT_LESS_OR_EQUAL Windows 10 error determines that kernel-mode process or driver is making unpermissible trial to access a memory address. So it might be memory related issues which generate the BSOD on your PC. Hence running Memory Diagnostic tool would be a wise decision.
Step 1 – click the start button on the taskbar, type memory diagnostic and then press Enter. Windows Memory diagnostic tool will promptly appear on the desktop requiring you choose your option. Select the first one Restart now and check for problems and allow your computer to reboot. As the PC restarts, it will thoroughly check the RAM and shows you the real time status.
If Memory Diagnostic returns with an error it indicates that the issue resides in your RAM and you need to change it.
The last hand is System Restore to fix IRQL_NOT_LESS_OR_EQUAL Windows 10
Now you have tried almost all the tools to fix IRQL_NOT_LESS_OR_EQUAL so its the time to go with System restore. Follow
Step 1 – Open control panel by clicking on Start icon, write cp and hit Enter. Once the control panel appears, locate System and press.
Step 2 – Select System Protection option from the left pane and allow the System Properties wizard to come on the desktop.
Step 3 – Click on the System Restore and choose Next from the wizard. Select a suitable date and time from the window and again select Next. Note that you can Scan for affected programs which will provide you extra restore points.
Step 4 – Finally, click on Finish to start the restoring and leave your PC for about an hour or half. It will restart with a fresh Windows 10 screen.
We firmly believe that the above solutions are sureshot and enough to fix IRQL_NOT_LESS_OR_EQUAL Windows 10 on Windows 10 regardless of any cause. But in any case, you can’t solve the last option is the installation of a new copy of Windows 10.