After the birth of Windows 10, everyone is surprised at the drastic changes it brought with itself. With so much advancement in the operating system, as soon as the new software application is launched, the concerned users quickly get access to it. And the launch of the new software states that the development is accomplished. Hence, there is no denial in saying that the developments that are taking place are highly proficient to extension. By saying this, we mean the addition of advanced features to the current software or application. This is all done through the updates that Windows provide for its users.
Thanks to the Windows Update which improves the functionality of the operating system. Ever since the birth of Windows, it has always adopted an easy way to download and install updates of the operating system in the background. And this time the new build of Windows 10 has made things even simpler. But, as we are witnessing many changes in the operating system, there is something related to the Updates also. Every time we used to see the Windows Update or carry out the Manual Updates from the Control Panel. To surprise us, Windows Update has been totally eliminated from the Control Panel in this new build. It is only accessible from the Settings.
Well, if you want to know more about the Windows Update, we will take you through the Update & Security category of the Settings. Along with the Update, this category has the company of Backup and Recovery. Join us in the journey of Update & Security category of Settings in Windows 10.
How to Open Update & Security Settings in Windows 10
As said earlier the Update & Security is not accessible through Control Panel anymore. To obtain Update & Security settings follow the below steps:-
Step 1
Open your Windows 10 Start Menu and select the Settings.
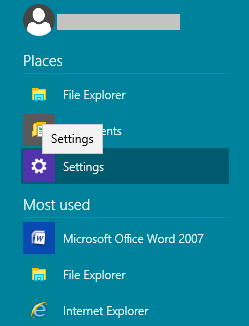
Step 2
As the Settings window is open, choose Update & Security Settings category.
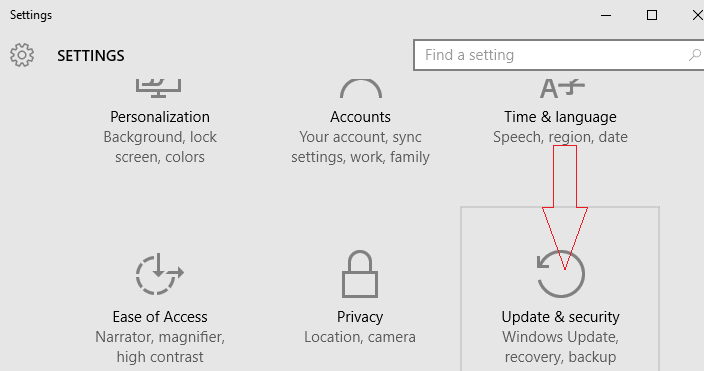
Step 3
Here, six sections of settings on the left column of the Update & security are present. They are Windows Update, Windows Defender, Backup, Recovery, Activation and For developers.
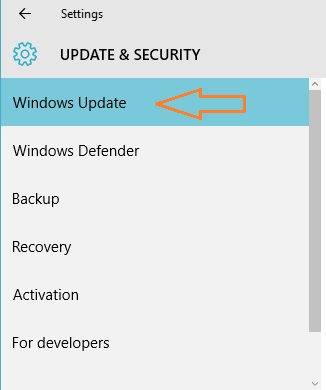
In the next section of the article, the details of each setting are described.
Windows Update
The right pane of the Windows Update is the area where you get everything you require for the update of the operating system. The upper part tells you if your device has gone through the update process and provides you the status of the last update. If you wish to go for manual updates, click on the Check for updates button.
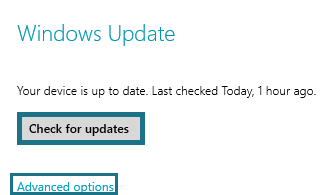
There is a link Advanced option which when clicked will bring you more advanced options of Windows Update. The top part of the Advanced options lets you Choose how updates were installed.
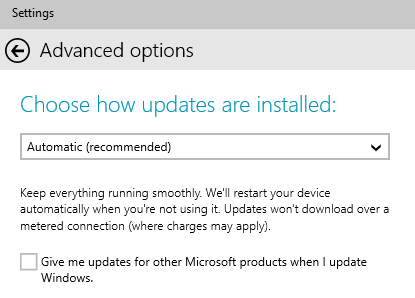
Just below these two settings are listed. The first one is Give me updates for other Microsoft products when I update Windows. You can go with this option when you feel to experience the other Microsoft products while you are updating your Windows.
Secondly, you see here is Defer upgrades. Defer upgrades relegate the time when you install the fresh features of this operating system. Ticking this box delays those features for months. Till then they are hindered.
The next thing you will notice is two links. With a click on the View your update history link, a list of update history with its name and status of the installation is seen along with the date of installation.
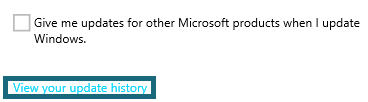
If you wish to see extra details of update installed for an individual one, you need to click on successfully installed on… or failed to install on… links.
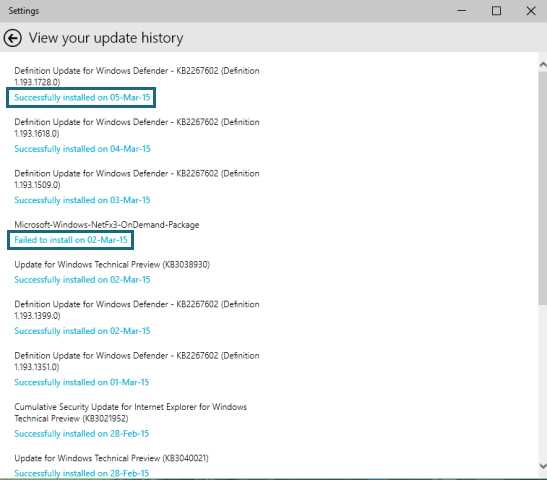
Moving down, a separate link of Choose how updates are delivered will be seen. If you are installing the updates and a small magnitude is remaining and your internet connection gets interrupted then what will you do? Choose How Updates are delivered is the solution for all these types of circumstances. After you enable it you can get the apps and settings as well from the PCs in your network whether it is through the internet or other ways.
In the last part of the Advanced options, you can Choose how preview builds are installed. The fast mode gets more bugs with itself whereas the slow one with a little amount of bugs.
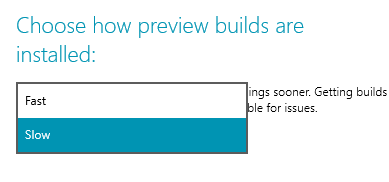
Windows Defender
When you enter into the facet of Windows Defender, five different sections will come into sight. Turn on the Real-time protection toggle to keep your system secure from outside attacks. The dangerous stuff will be restricted from installing and getting activated on your computer.
Secondly, the Cloud-based Protection empowers you to turn on this feature and let Microsoft have sound knowledge about issues that Windows Defender fetches out from your system.
The third option asks you to help Microsoft by forwarding them the Sample Submission of the issues your PC confronts so that they come out with the possible solutions as soon as possible.
If you don’t prefer Windows Defender to scrutinize certain files or processes Exclusion will help you pick up those though this results in risks as Windows Defender will exclude them from its scanning process. To add files, folders, file types, and processes to the exclusion list, click Add an Exclusion link followed by picking up the required stuff.
The last section exhibits the Windows Defender Version Info with all its necessary values related to the engine version and things like that.
To scan your system taking an aid of Windows Defender, click Use Windows Defender link, present at the extreme last of the window.
Backup
Let us get back to the Update & Security category again. The third setting in this category is Backup. The other portion of Backup lets you Backup using File History. You can anytime choose to back up your files to a separate drive of your choice.
In case you have taken aid of a restore tool or Windows 7 backup, it will perform in this latest edition also. Administer a click on Go to Backup and Restore link and Windows will guide you to get things done.
Recovery
The next setting is Recovery. If you have seen the Windows 8’s Recovery segment of PC Settings, it looks similar to that. The right pane of the Recovery represents you two sections to repair your computer. The Reset this PC takes you through the repairing process where you can choose which files to keep or which to withdraw. Another one is the Advanced startup which restarts your computer and restores the Windows using a system image.
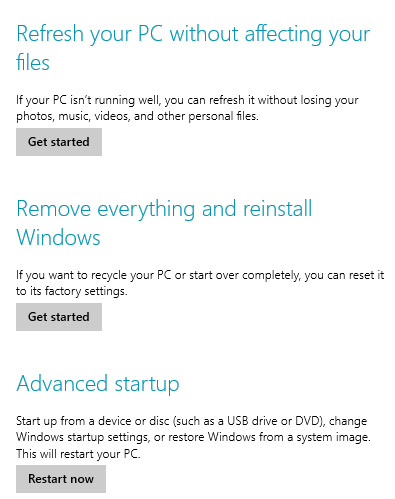
Activation
The Activation segment lets you know whether your Windows 10 is activated or not.
For Developers
These settings are intended for advanced users only. You are bestowed with three levels to choose. You have also the opportunity to sideload apps.
In the End
The above mentioned are the settings available in the Update & Security category of Settings in Windows 10. We also learned the removable of Update & Security icon from the Control Panel. The only place where we can access it is the Settings. So in the Update & Security category, we can check for updates manually, view the installed updates, get the status of the installed updates, and also try for advanced options of the updates. Take an entire tour of Update & Security once and find suitable stuff for your system.

… well, all that staff is pretty intuitive.