You may require elevated Command Prompt to perform certain tasks and in this concern, Windows 10 provides a new method to access it. The operating system allows you to straightaway Open Command Prompt as Admin From Run Dialog.
The traditional Run dialog was able to start any program but it was never capable to trigger them as elevated. Starting from build 16362, with the use of certain hotkeys, you can directly Open Command Prompt as Admin From Run Dialog. All you need is to just type the executable name of the program (i.e cmd.exe) and press certain keyboard shortcuts. So, let us explore the steps.
Table of Contents
How to Open Command Prompt as Admin From Run Dialog in Windows 10
Step 1 – To begin with, launch Run dialog by pressing Windows logo and R keys altogether. Type in the command cmd.exe on the text field provided (see screenshot).
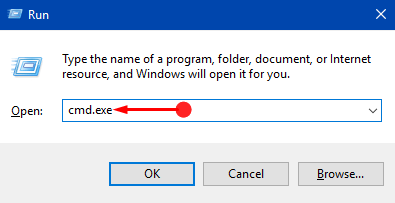
Step 2 – Moving ahead, to Open Command Prompt as Admin From Run, press Ctrl +Shift + Enter keys in one go. In addition, after inputting the executable command, you can just press Ctrl + Shift keys and then click the OK button on the dialog.
Step 3 – This immediately shows up UAC prompt on the PC screen, click Yes.
Step 4 – That’s all and you can see the Command Prompt black panel with the admin rights as shown in the given picture.
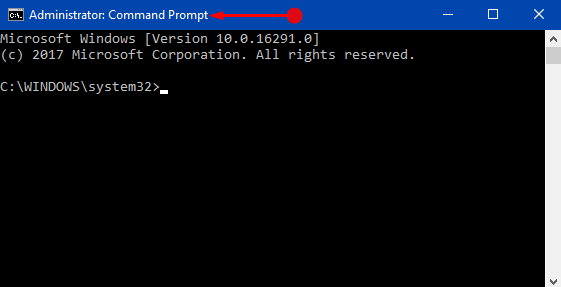
Note – Opening any program with administrative rights is possible using the above steps. For example, to launch Notepad as admin, just type notepad.exe and press the three combinations of keys – Ctrl + Shift + Enter.
For reference, you may like to read our full guide on Windows 10 – How to Launch and Use Command Prompt.
Conclusion
Hence, now onwards you can launch any program with admin privileges quickly with the Run dialog. However, you may know that this specific Ctrl + Shift + Enter shortcut works pretty well with Cortana. Though Task Manager also assists you in starting any app as elevated but it is a little time-consuming. So, if you have any tips to share with about this new feature, do write them to us.