Effortlessly Pin Downloads Folder to Taskbar – Downloads folder contributes as a storehouse for downloaded stuff according to the built-in configuration of Windows 10. Hence, users who practice downloading things on a large scale have to launch the Folder frequently. The bothering matter is that there is no direct way to open Downloads folder. So they become helpless to navigate through File Explorer to Downloads. But a solution exists and this solution is Pin to taskbar. If you Pin Downloads Folder to Taskbar you will reach here in just a single click of mouse. If you like to Pin Run Dialog Box to Taskbar in Windows 10 go through this article through the link.
After you Pin Downloads Folder to Taskbar in Windows 10, you become capable of reaching the location pretty simply after a single click to browse the downloaded stuff whether it is video, image files, or anything else.
Table of Contents
How to Pin Downloads Folder to Taskbar on Windows 10
Way – 1
Step 1 – Perform a right-click on a vacant location on Desktop. When you hover on New on the right click context menu a submenu ejects displaying a choice Shortcut, click it.
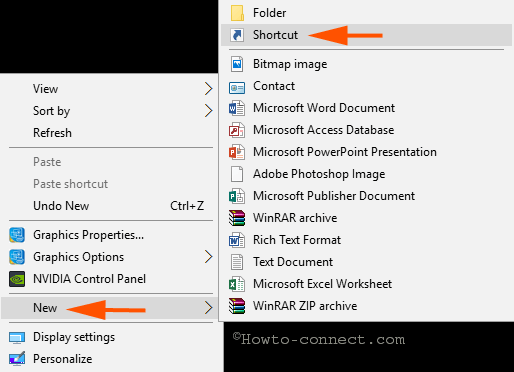
Step 2 – A Dialog box titled “What item would you like to create a shortcut for?” come into view, hit on Browse button.
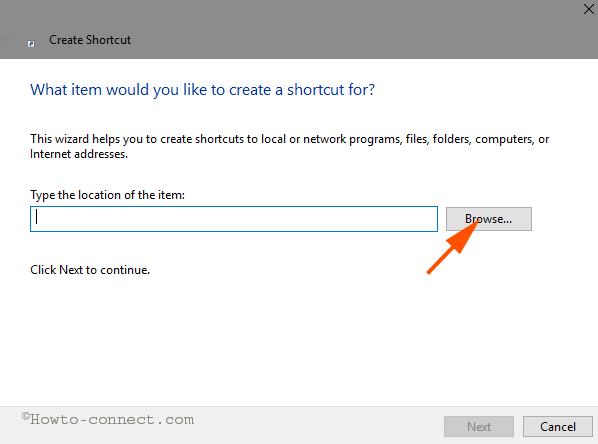
Step 3 – A small window Browse for files or folders opens. On this tiny window, you need to select the target of the Shortcut. Hence, perform a single click on This PC.
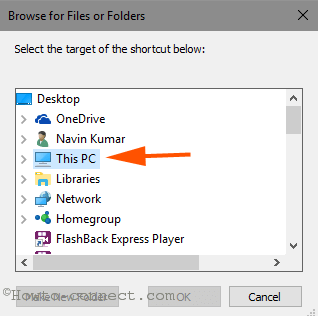
Step 5 – This PC expands and shows many folders, click Downloads.
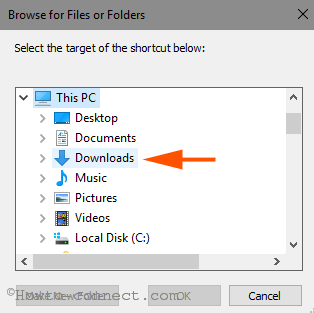
Step 6 – On the subsequent mini window, click on OK.
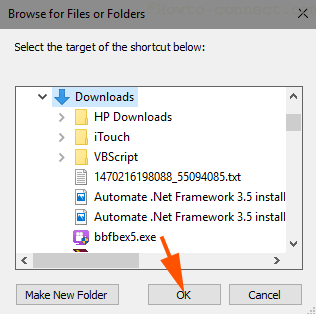
Step 7 – Click on Next button at the bottom part.
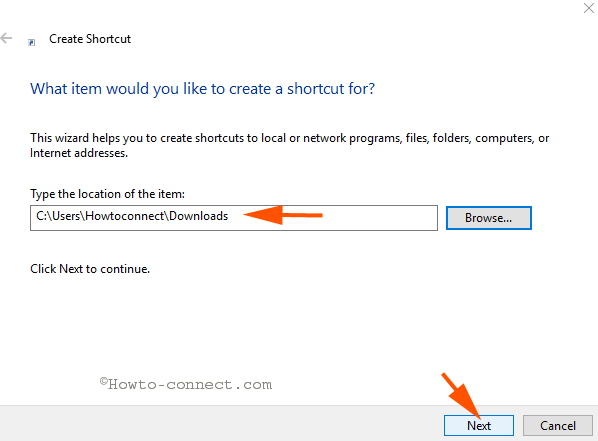
Step 5 – Name of the item automatically comes so, Finally, click on Finish button again located in the same area.
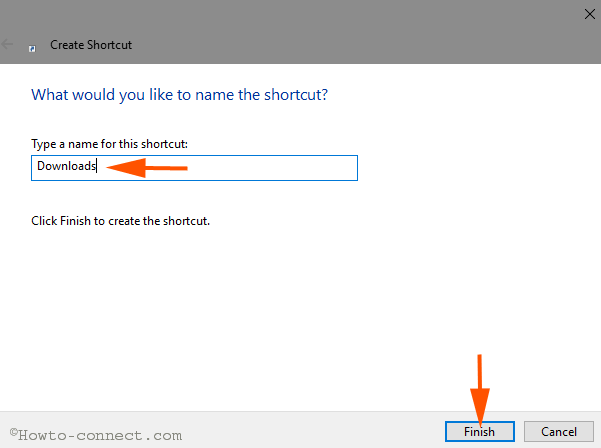
Step 6 – A shortcut of the Downloads folder is created and positioned on the screen. So, Finally hold the shortcut, drag and leave on Taskbar.
Way – 2
Before writing this way, we want to say that every photo (screenshot) needed in this way is shown in the above-written steps. So if you require, take the help of the above screenshots.
Step 1 – Once more execute a right click on Screen and follow New => Shortcut.
Step 2 – Copy the below path and paste into the bar below Type the location of the item appearing Dialog box –
“C:\Users\YourUsername\Downloads”
Note: Previous to pasting the path change your username with YourUsername.
Step 3 – Click Next and in the subsequent window click Finish.
Step 4 – Move yourselves to the desktop where the shortcut is visible. Hold the shortcut and drag and quit on the taskbar.
Therefore, you Pin Downloads Folder to Taskbar on Windows 10 which doesn’t only skimp clicks but also the precious moments.
Creating Keyboard Shortcut to Downloads Folder on Windows 10
Since desktop shortcut of Downloads folder is created during this process hence you can effortlessly assign a keyboard shortcut to the same. Keyboard Shortcut also helps to launch a folder expeditiously.
Step 1 – Perform a right-click on the shortcut of the Downloads lying on the screen and choose Properties.
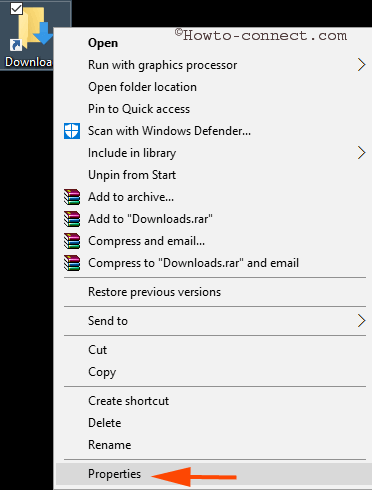
Step 2 – On Properties window, switch to the Shortcut tab.
Step 3 – Put the cursor into the box next to Shortcut key: and write a suitable alphabet which will automatically turn to Ctrl + Alt + the written alphabet.
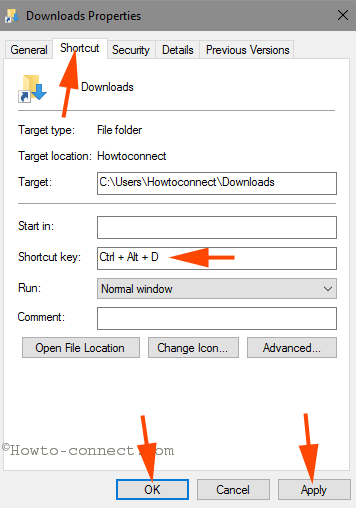
Once assign the shortcut key a group of 3 key leads to launch the Downloads folder. For instance, I have written D in the box of the shortcut keys adjacent to none and it has automatically converted to Ctrl + Alt + D.
So, once you Pin Downloads Folder to Taskbar on Windows 10 or assign a shortcut key to the same the folder remains on your Fingertips. You become capable of accessing the folder after only a single click or tapping on a bunch of 3 keyboard buttons.