Procedures and Steps to Fix PNP_DETECTED_FATAL_ERROR on BSOD Windows 10. – First of all you would be curious to know what is PNP detected fatal error. When you insert a device plug into Windows 10 computer’ Port, this error occurs. Plug and Play Manager of Windows 10 finds itself unable to play the device due to the trouble and consequently throws the error message on the screen. PNP full form is plug and play, so the problem is termed as PNP DETECTED FATAL ERROR and it appears in the middle blue screen.
PNP_DETECTED_FATAL_ERROR that comes into sight on the Blue Screen includes 0x000000CA. value. This reveals that the Plug and Play Manager encountered a critical error. The moment PNP_DETECTED_FATAL_ERROR occurs in Windows 10, the computer reboots and reveals the message on BSOD. If you also encounter this issue then follow the guide below carefully.
Table of Contents
PNP_DETECTED_FATAL_ERROR on BSOD Windows 10
Commonly, the error begins when you clasp a device plug into the system’s port or install a driver or program regarding the device. So First of all, remove the device that causes the error by unplugging it from the USB Port. Once you dislodge the device plug, restart your PC and check if the error doesn’t occur.
Remove the Device causing Error
But if the error still occurs then follow the steps
Uninstall Device Driver
The next significant work to fix PNP_DETECTED_FATAL_ERROR On BSOD Windows 10 is the removal of the driver of the accountable device. Prior to the beginning of the elimination exercise, you need to enter safe mode. Follow the process –
Enter Safe mode
Step 1 – Press the Start button present at the taskbar, type msconfig and hit Enter.
Step 2 – System configuration window will come into view on the desktop. Switch to adjoining Boot tab, tick the choice Safe boot with Minimal and select Apply on the System configuration. Finally, select OK to automatically reboot the system into the safe mode.
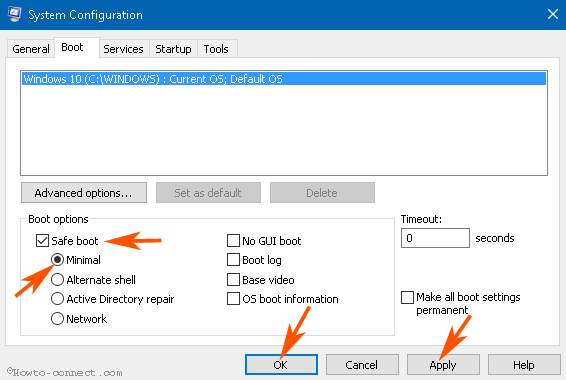
Step 3 – A small pop up will need your permission so, close your running files and docs and select Restart.
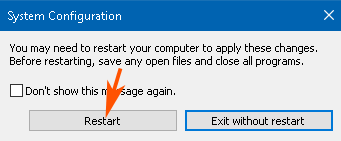
Remove the Device driver
Step 3 – The PC automatically restarts enter the Safe mode. So Press the shortcut Win+R, type devmgmt.msc and then select OK.
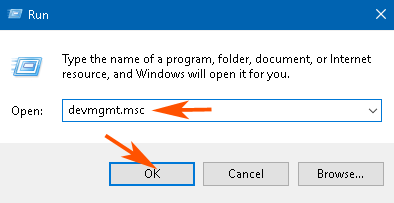
Step 4 – As the Device manager rolls in, press “View” from the Standard menu and succeedingly “Show hidden devices” in the drop down.
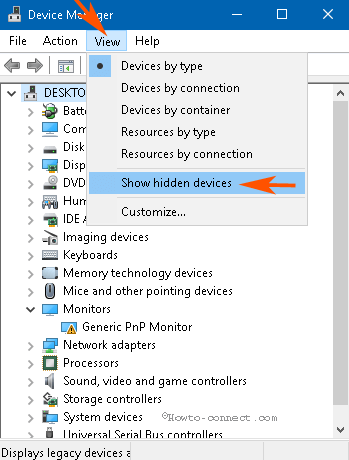
Step 5 – Locate the device and click on the small arrow previous to the device. The device will expand and show the driver within itself. Right click on the appearing driver and pick the choice Uninstall Device from the list.
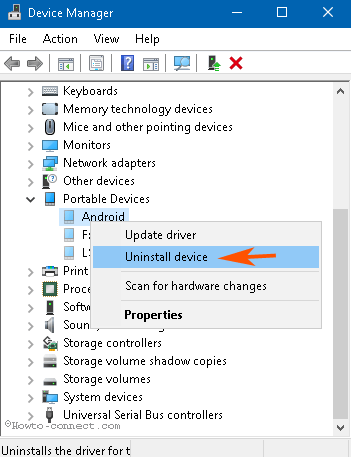
Step 4 – A Warning pop up prompts informing – You are about to uninstall this Device from your system. Select Uninstall.
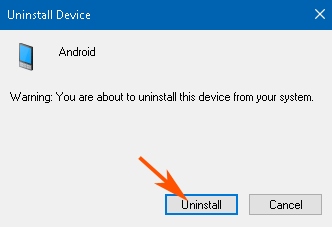
Return back to the normal mode and check if PNP_DETECTED_FATAL_ERROR On BSOD Windows 10 is no more. Assuming that you are unaware of entering the normal mode proceed from the guide How to Come Out of Safe Mode in Windows 10
Remove the program regarding the Device if any
If any supporting program or driver is installed then remove it from your computer.
Step 1 – Press Win along with X on the keyboard and choose Program & features from the list of options.
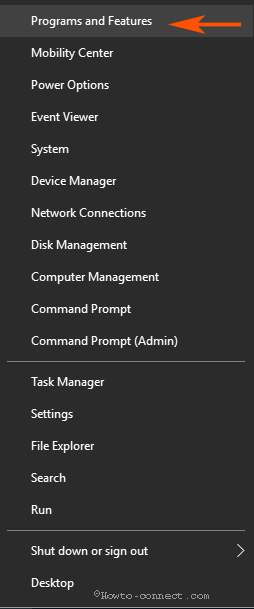
Step 2 – Locate the Program in the Apps & features list and expand it by clicking. When it expands, choose Uninstall.
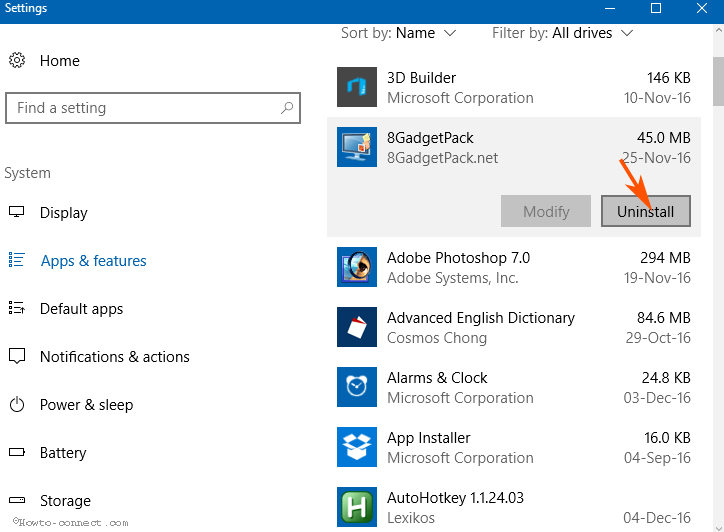
Step 3 – A little size pop up appears, so again select Uninstall.
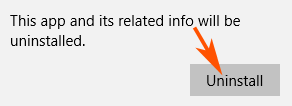
Run Disk Cleanup
Step 1 – Click Start button, type cleanmgr, and then press Enter.
Step 2 – Select (C:) (The drive that includes System files) on the Drive selection pop up and press OK.
Step 3 – After a few minutes, the disk cleanup shows the freeable items. But you need to select Clean up system files.
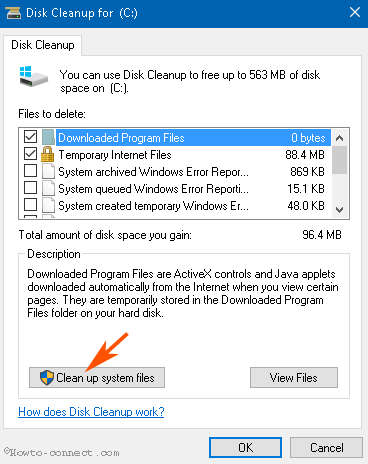
Step 4 – On the subsequent Windows, select all the items under Files to Delete and Click OK.
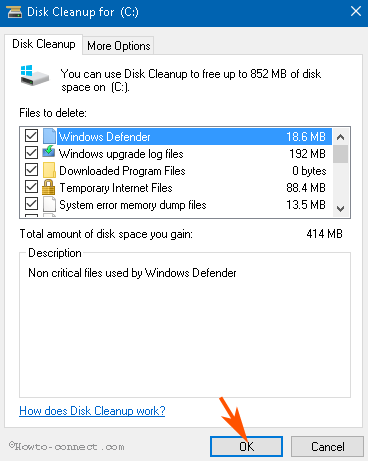
Step 5 – You will see a confirmation pop up , “Are you sure you want to permanently delete entire files”. Select Delete files to start the cleaning.
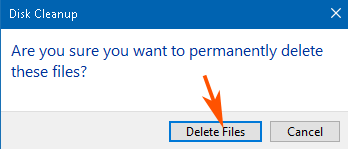
Step 5 – Let the Disk cleanup to delete enter selected files and wait for some time.
Many times, the occurrence of PNP_DETECTED_FATAL_ERROR after Windows update takes place. In this case, remove the update files recently received.
Restore Windows 10 to an earlier date
The next solution is the restoration of the Windows 10 computer to an antecedent date. Suppose that you don’t comprehend then pursue the directives in System Restore in Windows 10, 8 and set new Restore Points: How to do.
Conclusion
Hence, the above guide to fix PNP_DETECTED_FATAL_ERROR on BSOD Windows 10 will help you come out of the BSOD. Reset and refresh are the common tools you can also try if the issue persists.