The workarounds here will instruct you to fix PROCESS_HAS_LOCKED_PAGES error having stop code 0×000000076. Similar to others, this BSOD issue generally crashes your Windows 10 that too all of a sudden. The PC then restarts automatically just to prevent itself from any kind of internal damage.
Usually, the cause of the issue is misconfigured, faulty, or outdated drivers. Though this blue screen seems pretty difficult to get rid with, however, you can smoothly solve it by trying out the below workarounds. Go through the below list of solutions to easily navigate them –
PROCESS_HAS_LOCKED_PAGES BSOD Error Windows 10 Solutions
Here is how to fix PROCESS_HAS_LOCKED_PAGES BSOD Error in Windows 10 –
1] Execute the BSOD Troubleshooter
If you have tried to update your driver but the result was not fruitful then you can try a troubleshooting tool that is already present in Windows 10. This tool is very much helpful in solving all the problems present inside your computer. Yes, you guessed it right including BSOD error such as PROCESS_HAS_LOCKED_PAGES. Go through these series of steps to execute this Blue screen troubleshooter –
- Open up the Settings app.
- Go to the Update and Security category.
- You will see a different menu on your left. Select Troubleshoot from there.
- From the right pane select BSOD and then click the Run the troubleshooter button to execute it.
- Follow further guidelines, to sum up, all the process of troubleshooting.
2] Have a check of the hard drive
If there is some problem related to your hard drive then the issue of BSOD is quite obvious. To know about it one need to run the chkdsk command. The main function of this command is to scan all the partition present in the hard disk for any kind of potential problems. If the solution is already present then this tool will automatically apply it. Have a check below to know the process to run the chkdsk command in your device.
- Switch to Advanced Startup. (Hold the Shift key while your computer gets restart).
- Select Troubleshoot => Advanced Options.
- Now choose Command Prompt from the options that you will see on the screen.
- When the Command Prompt will be displayed on the screen write –
bootrec.exe / rebuildbcdand then press the Enter key. - Again type in
bootrec.exe / fixmbrand press Enter. Now writebootrec.exe / fixbootand to execute it, hit Enter. - Several people out there also recommends running chkdsk command as well. To execute this command one need to be knowing all the drive letters of the hard drive partitions. Enter these two things in your command line –
chkdsk /r c:andchkdsk /r d:
Don’t forget to use those letters which matches your partition in hard drive present in your PC.
- Have a check that your problem is solved or not after restarting your computer.
3] Keep Windows 10 and its drivers updated
Many problems are indeed fixed by the Windows 10 but at the same time, you must keep your driver up-to-date. If you have drivers which are obsolete or corrupted then it will not be able to get used by Windows 10. You may get a BSOD error in this case. It’s very much easy to up to date your drivers in Windows 10 operating system. One can do it simply from the Device Manager. Follow the steps below to up to date your drivers –
- On your keyword press Windows Key and X at the same time. This will open up the Power User Menu. Now click on the Device Manager from the list that will show up on the screen.
- When the Device Manager will open up, you just need to get the driver that you want to get updated. Right-click on it and select Update Driver option.
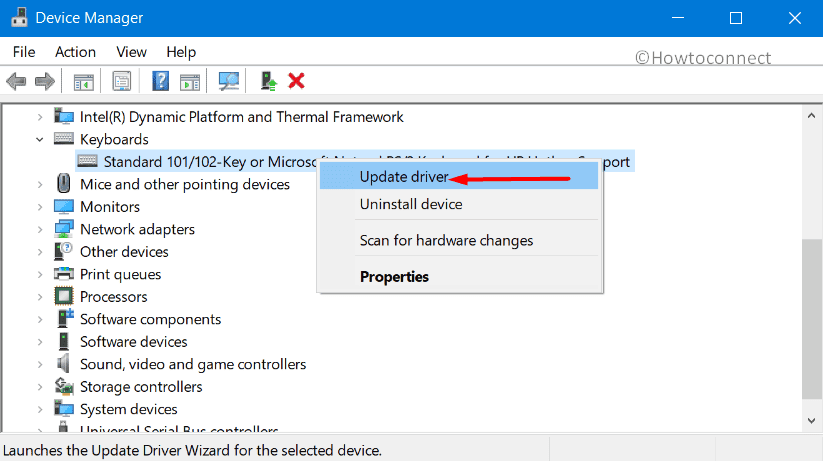
- Choose the “Search automatically for updated driver software”. Now it’s the work of Windows 10 to find the best driver and download it into your computer.
- If you want to update more drivers in your computer then just repeat the above process.
There are people who claim that this technique is not efficient. They are with the view that several times the Device Manager doesn’t download the newest version of the drivers. Thus it’s good to go with downloading the drivers manually. For this one need to go to the website of their hardware manufacturers and get the latest drivers downloaded into the device.
4] Run the SFC scan
The next technique that we are going to discuss is the SFC scan method. The main feature of this tool is that it searches for all the files that are faulty and automatically repairs each of them. Thus, if a system file which is corrupted is the main reason behind the PROCESS_HAS_LOCKED_PAGES error then till tool will be efficient to solve the problem. Have a look at how to use SFC scan in Windows 10:
- Search for cmd and open Command Prompt as Administrator mode.
- Enter
sfc /scannowand then press the Enter key.
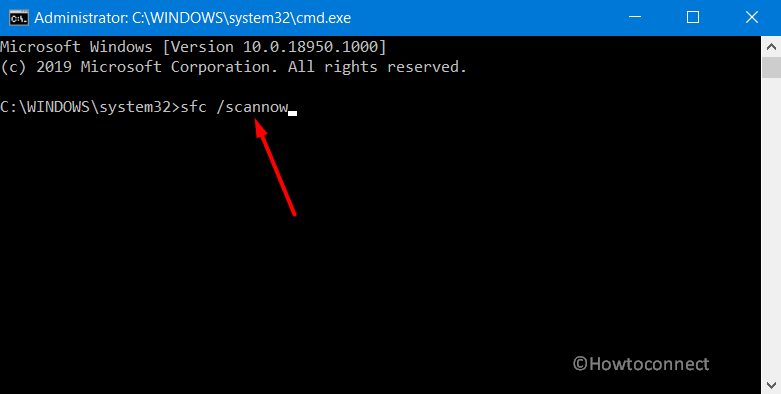
- Wait till the operating system scans your files.
- Your computer will automatically repair itself.
- Now restart your PC.
5] Use the DISM Tool
The third workaround that we will be using for our PC is the DISM. This one re-conveys the images of the system and resolves potential issues en-route. Thus, there is a possibility that executing DISM will solve the PROCESS_HAS_LOCKED_PAGES error. We are going to talk about both the standard as well as the procedure that uses the installation media.
Standard way
- Open up the Command Prompt (Administrator Mode) by using any of your convenient procedures.
- Write this command and then press the Enter key.
DISM / Online / Clean-Image / RestoreHealth
- Wait for the scan to get over.
- Now update your computer again after restarting it.
Windows installation media
- Insert the Windows installation media.
- Here also, again get access to the elevated Command Prompt.
- In the command line write the following and then press Enter after each one.
dism / online / cleanup-image / scanhealth
dism / online / cleanup-image / restorehealth
DISM / Online / Cleanup-Image / restorehealth / source: WIM: X: SourcesInstall.wim:1 /LimitAccess
- Make sure that you have given an X value to the drive that is mounted with the installation of Windows 10.
- After the completion of the process, the computer should be restarted.
6] Get all your software and applications deleted that are problematic
There may be a case that the PROCESS_HAS_LOCKED_PAGES error is caused due to some software loaded in your computer. You may need to uninstall it to get everything working in good condition. Some people have suggested that tools like IOBit Password Folder may cause these kinds of errors. Thus if you have the aforementioned tool then it should be deleted from the system as soon as possible.
USB Disk Antivirus is also said to cause this kind of problems. Thus, one needs to get it removed to solve it.
It is important to mention that if you are using any of the third-party antivirus software then your device may become prey for this error. So make sure you have removed all of them.
7] Delete Cubase Application Data
Some of the users have claimed the error known as the PROCESS_HAS_LOCKED_PAGES during the launch of Cubase. To solve the error that has occurred you need to delete the files present in Cubase Application Data folder. Follow the steps written below to do it –
- From the Cubase, installation directory find the folder named as Cubase Application Data.
- Get inside the folder and remove all files present over there.
- Rehash the means for every single past form of Cubase that you have introduced.
Make sure that you should follow these steps only in those Cubase versions that are older.
8] Install the Older version of the drivers
We advise you to use the latest driver always but there is a possibility that the latest one has some errors in itself and may cause BSOD issues such as PROCESS_HAS_LOCKED_PAGES.
In this case, you need to uninstall the driver from the device. To uninstall them go through the steps as discussed below –
- On your keyboard press Windows Key and X at the same time. This will open up the Power User Menu. Now click on the Device Manager from the list that will come up on the screen.
- Right-click on the problematic driver. Choose the Uninstall device option from the dropped menu.
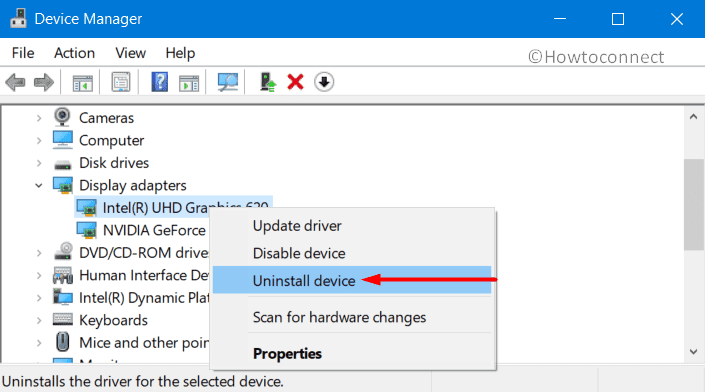
- Check the box against the option “Delete driver software for this device” and select OK.
- Restart Windows 10 PC as soon as your driver is deleted.
On the action of restarting your computer, Windows 10 will install the default driver automatically. If that driver is in a good working condition and everything is fine then you can use it normally. It is recommended to get your driver updated but do not get the same trouble once again.
9] Downgrade the BIOS
Updating the BIOS is a good method to enable yourself to use new hardware and features along with the motherboard. But some users have complained against this procedure as well. The main reason being the problem that may occur after updating the BIOS. They claimed that the PROCESS_HAS_LOCKED_PAGES error started to take place after updating the BIOS. The only way left with them to solve the problem was by moving to the same older version of the BIOS.
The method of downgrading the BIOS is an advanced method that may lead to permanent harm to your system if not carried out properly and carefully. Thus, it is advisable from our side that you should be much more cautious which carrying out this step. Ensure that you have gone through the manual of your motherboard for complete and detailed guidelines and instructions.
10] Reset Windows 10
The last way to fix the problem caused by the PROCESS_HAS_LOCKED_PAGES is by resetting Windows 10. Ensure that you have got the backup of all the files, folder, application, and software because resetting Windows 10 will delete all of them present in the C drive. To do the reset procedure you will require a Windows 10 installation media. You can go with the Media Creation Tool to set up a bootable USB flash drive. Follow the steps to carry out the resetting steps –
- To start Automatic Repair reboot the PC.
- Choose Troubleshoot => Reset this PC.
- Choose to Remove everything => Only the drive where Windows is installed => Just remove my files.
- Select the Reset button.
- Go through the instructions and finish the reset procedure.
If you have gone through all the above workarounds but still have the BSOD error then it means that some of your hardware is faulty. You just need to find the right hardware and replace that as soon as possible.
PROCESS_HAS_LOCKED_PAGES error is one of the most harmful errors caused by the computer. We hope that one of our solutions will be helpful to you.
Methods:
1] Execute the BSOD Troubleshooter
2] Have a check of the hard drive
3] Keep Windows 10 and its drivers updated
4] Run the SFC scan
5] Use the DISM Tool
6] Get all your software and applications deleted that are problematic
7] Delete Cubase Application Data
8] Install the Older version of the drivers
9] Downgrade the BIOS
10] Reset Windows 10
That’s all!!
