After publishing all possible methods to o, we have received a lot of requests for making a similar content for Registry Editor. Regedit is pretty much required for the OS and that’s the reason Microsoft incorporates it in all versions of Windows. The main purpose of this utility is to let you view and change the registry keys. Moreover, you can create a new Windows registry as well as modify them by changing the DWORD value. Most of the troubleshooting tasks of your PC can be done by tweaking the Regedit settings and for that, you need to access it first. Here, we will be showing you 9 Ways to Open Registry Editor in Windows 10 so stay tuned.
Unfortunately, Microsoft didn’t assign any keyboard shortcut to directly launch Registry Editor. However, there are multiple ways to do the same and those are not at all hard to do. You are able to use Run Dialog, cmd.exe, Windows PowerShell and more to launch regedit.exe.
Table of Contents
Open Registry Editor Windows 10
Here are 9 Ways to Open Registry Editor in Windows 10 –
1] Quickest and easiest way to get access to Registry Editor
Step-1: First of all, click the Start button.
Step-2: Type ‘regedit’ and when you see Registry Editor in the search result, hit – Enter.
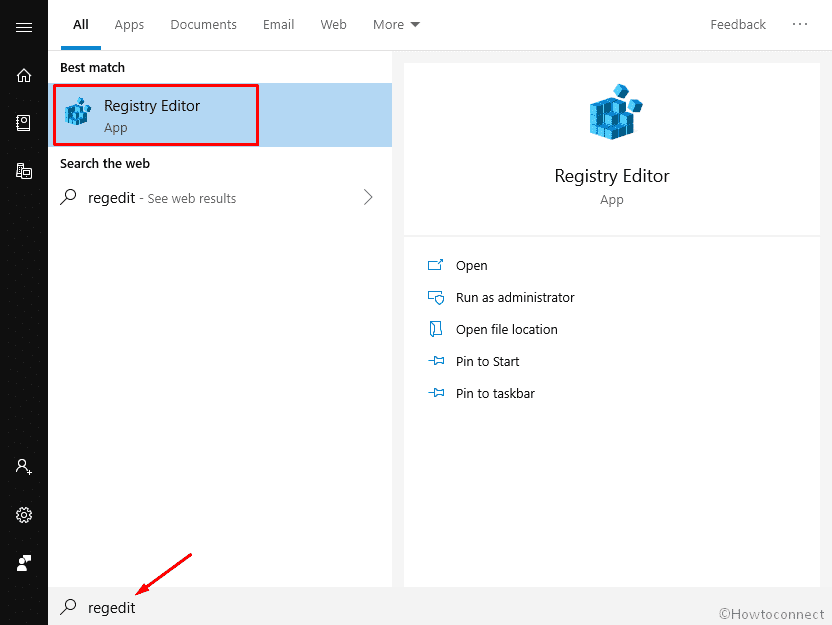
Step-3: A UAC will prompt in the display to seek your permission. Click Yes button to give consent.
2] Through Run Dialog
- Press Win+R hotkey and let appear Run dialog box.
- Write down – regedit.
- Pressing the – OK button.
- Alternatively, type the following parameter into the Run dialog box and hit Enter. –
C:\Windows\System32\regedt32.exe
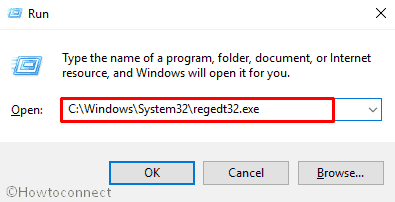
- You can also type
regedit.exethere. - When UAC dialog prompts up, select Yes button.
3] Use Command Prompt to Open Registry Editor in Windows 10
- Press Win+S hotkey and let Windows Taskbar search appear.
- Type cmd in the empty field, and press Ctrl+Shift+Enter together.
- Now you will notice a UAC will prompt asking for your permission. Therefore, click Yes to move ahead.
- On the following page, type ‘regedit’ and press the Enter key.
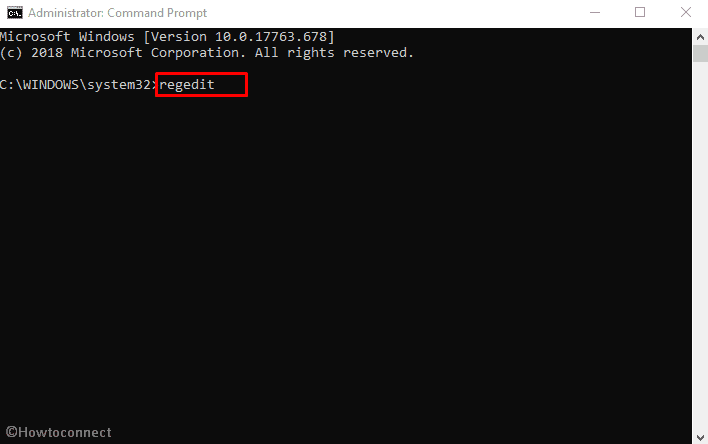
4] Run cmdlet command in PowerShell
- Right-click the Start button.
- From the appearing Power menu, select Windows PowerShell (Admin).
- A User account control will prompt up for authentication, hit the Yes.
- On the following screen, type ‘regedit’ and hit Enter to execute the command.
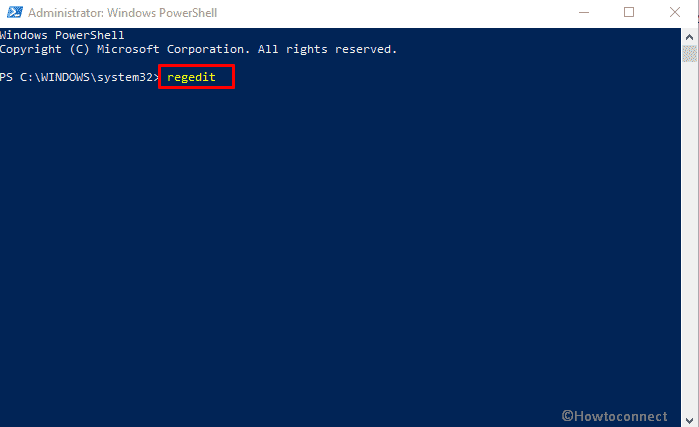
5] Through the Windows search bar
- Press Win+Q hotkeys and let Windows search bar appear.
- Type registry editor or regedit and press the Enter key.
- A UAC will now come into the view. You need to click the Yes button.
6] Use Task Manager to Open Registry Editor in Windows 10
- Do a right-click on the Taskbar and select Task Manager from the visible list.
- Click on More details if is not expanded already.
- Go to the menu bar, click File option.
- From the appeared options, select Run new task.
- A dialog box will appear entitled Create new task.
- In the text area, type regedit and press the OK button.
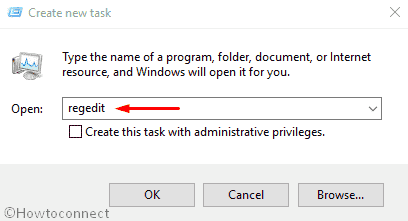
- When a User Account Control appears, click Yes to agree.
7] Via File Explorer
- Press Win+E hotkey and let Windows File Explorer appear.
- On the following screen, select This PC from the left overlay and then shift to the immediate right.
- Double click on the drive where you have installed your operating system. Generally, people use C: drive.
- From the current page, locate Windows folder; right-click on the same and select Open.
- Later on, find out System32 and make double-click on the same to enter into its directory.
- Once it shows up, click on the search icon located beside the address bar.
- Type regedt32.exe there and when the result becomes visible, double-click on it.
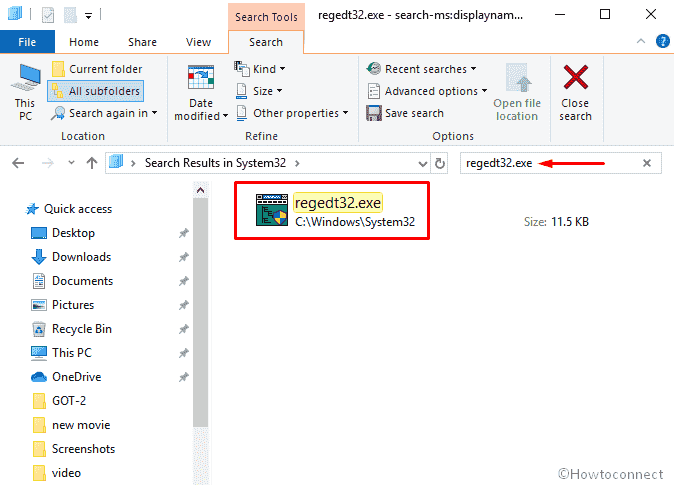
- Finally, hit the Yes button once the UAC arrives.
8] Create a Desktop shortcut to Open Registry Editor in Windows 10
- Press Win+D together and let navigate to the Desktop screen.
- Once you reach there, right-click there and select New => Shortcut.
- A new wizard will now come up named “Create Shortcut”.
- Copy and paste the following URL C:\Windows\System32\regedt32.exe in the given area.
- Thereafter, click the Next button.
- On the consequent page, you need to put the desired name for this shortcut.
- Once you are done, click on Finish.
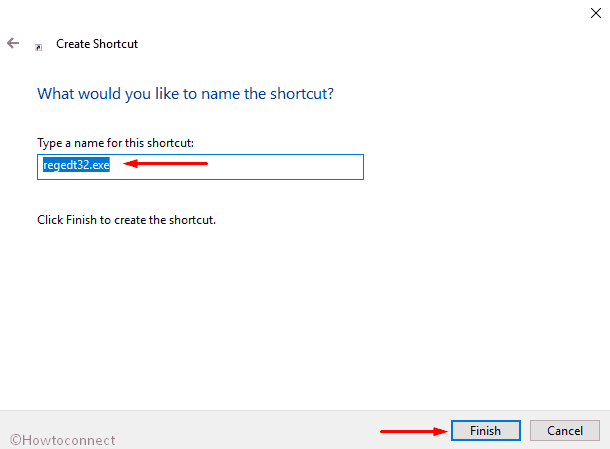
- Visit the Desktop screen, right-click on the created shortcut and select Properties.
- In the Shortcut tab, click on the Advanced button.
- Tick the box ahead to Run as administrator and then hit the OK button.
- Finally, click on Apply and then the OK button to make the changes effective.
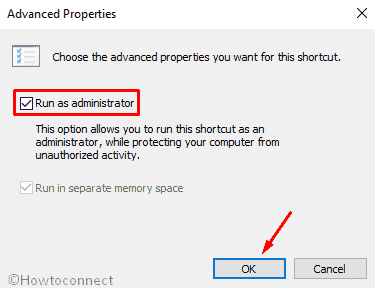
- Hereupon, simply apply double-click on the created shortcut to open Registry Editor.
9] Set hotkeys to Open Registry Editor in Windows 10
After creating the shortcut of Registry Editor, you will be able to assign a keyboard shortcut for the same. Here’s how –
- Create a Desktop Shortcut as we discussed above.
- Right-click on the same and select Properties from the context menu.
- On the following page, locate Shortcut key segment and click on the box available alongside it.
- Press any suitable key from the keyboard.
- Whatever you press, Ctrl+Alt hotkey will be added automatically ahead to that key.
- Lastly, click on Apply and then the OK button.
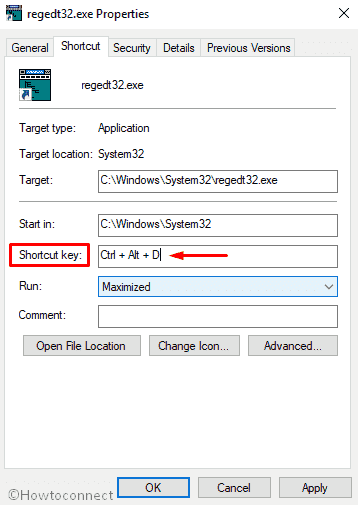
Methods:
1] Quickest and easiest way to get access to Registry Editor
2] Through Run Dialog
3] Using Command Prompt
4] By means of running cmdlet command in PowerShell
5] Through the Windows search bar
6] Using Task Manager
7] Via File Explorer
8] Through Desktop shortcut
9] By hotkey
That’s all!!