The blue screen PROCESS_INITIALIZATION_FAILED error in Windows 10 makes a computer system to restart again and again without any notification. This stop code demonstrates the powerlessness of starting up a completely safe and secure Boot policy authorization as a result of a prohibited policy or because of any operation not able to operate itself. The above failure holds a bug check value 0x00000060 which always ends in rebooting the affected device all by itself.
As you will face the PROCESS_INITIALIZATION_FAILED problem, you will be coming across error messages when you are starting or closing an application followed by freezing of the desktop. The BSOD is the result of obsolete, incompatible and defective device drivers which leads to crashing of Windows 10 and restarts your system frequently. You will be able to notice these errors when the malware wipes out system resources or they are missing due to conflicts among similar applications. Other reasons for this kind of error is faulty RAM, hard disk, less space in the disk, etc. Let’s have a quick look to defend this category of the problem –
Table of Contents
PROCESS_INITIALIZATION_FAILED Error in Windows 10 Solutions
Here is how to fix PROCESS_INITIALIZATION_FAILED Error in Windows 10 –
1] Deactivate Automatic Device Reboot
If your device is affected by PROCESS_INITIALIZATION_FAILED error then your system will reboot all by itself at some regular interval. This action is regarded as the most frustrating part of the blue screen error as you have got no time to understand what is happening to your computer. Sending resolutions will be harder as well. Keep reading the steps below to solve this error –
Step-1: Press Windows and D key together and go to your desktop immediately.
Step-2: Right-click This PC icon on your desktop and choose the Properties option from the drop-down list.
Step-3: From the left pane choose the Advanced System Settings.
Step-4: Get the Advanced tab from the System Properties wizard.
Step-5: On the Startup and Recovery section, click the Settings button.
Step-6: Go to the System Failure portion and the box of “Automatically restart” needs to be unchecked.
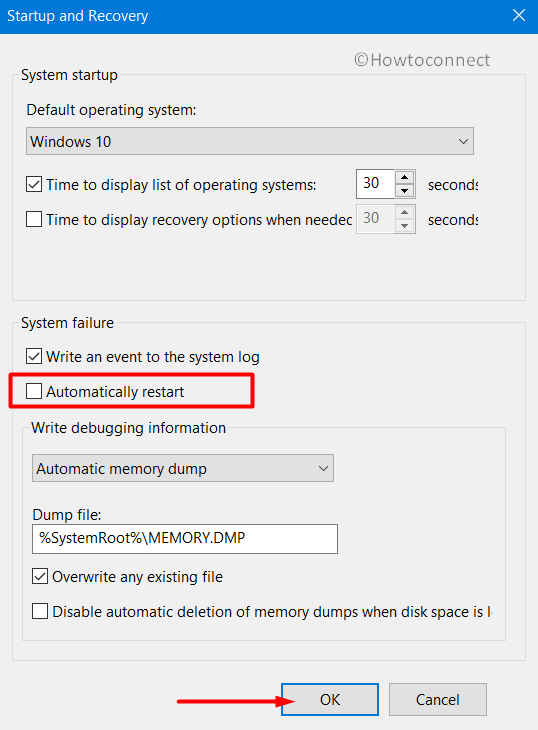
Step-7: Select the Ok button to modify the changes.
As soon as you will do the above changes, you will not face restarting of your computer automatically anymore. In this manner, you can have enough space to send different workaround easily.
2] Destroy Malware to fix PROCESS_INITIALIZATION_FAILED BSOD error
We guess that most of you are aware of some of the major harm done to a system by malware. These bugs are present all around the internet and we are its simple and easy prey. You must scan your system regularly using the Windows Security app only. This program is used to detect and kill all the malware present in Windows 10 and is powered by Microsoft. Let’s look upon the steps to destroy malware using this app –
- Hold the Windows button present in your keyboard.
- Write Virus & threat protection and press the Enter key.
- Choose the Scan options from the Windows Security page to have a check about all the processes that are available.
- Hit on the Full scan radio button on the subsequent page and click on the Scan now button.
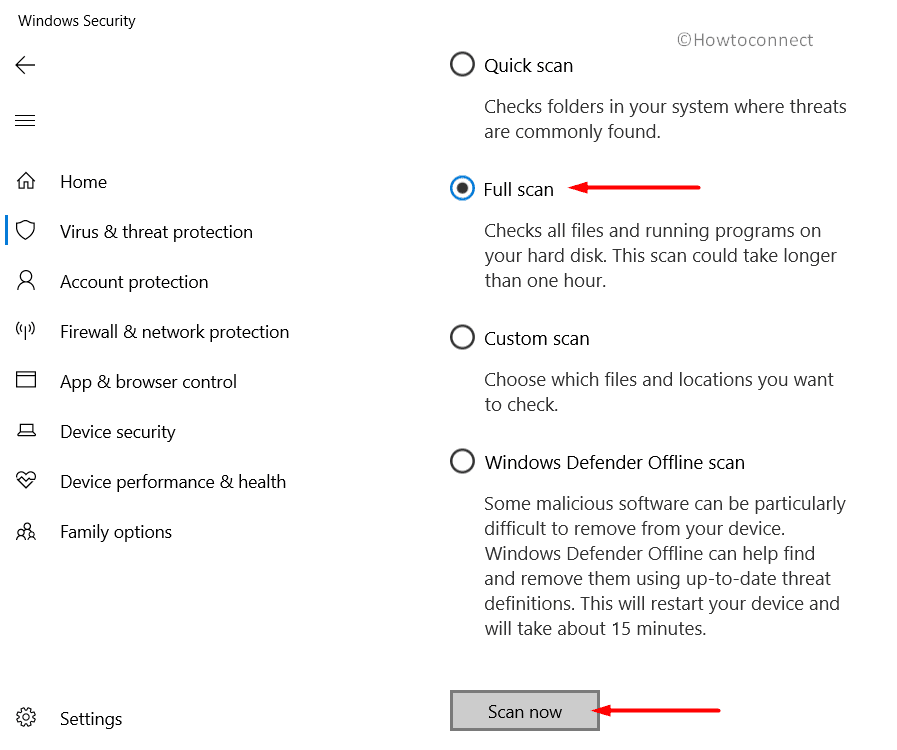
- If your system detects any malware delete it by choosing “Clean threats” after the scanning process is finished.
- The next page will show you three options, choose Remove. Then click the Start actions button to begin the removal process.
3] Utilize Windows Blue Screen Troubleshooter
Blue Screen Troubleshooter is such a default method provided by Windows and created by Microsoft which helps to kill BSOD issue from all the devices. The tool was initially introduced in the Windows 10 Fall Creators Update version. If you have any version which is equal to or higher than that then you can get rid of PROCESS_INITIALIZATION_FAILER BSOD error easily. Let’s see some steps to execute the troubleshooter –
- Press Windows and I key at the same time from your keyboard such that Windows Settings app is displayed in your screen.
- Select Update and Security tab.
- Go to the Troubleshooter subsection in the left pane of the following page.
- See for the Blue Screen option on the right side of the screen.
- As soon as you get it just click the Run the Troubleshooter button.
The error will be resolved itself and after some time, your system will get rid of PROCESS_INITIALIZATION_FAILED BSOD Error.
4] Update Drivers from Windows Device Manager
A faulty, incompatible and obsolete driver may be a major cause for PROCESS_INITIALIZATION_FAILED BSOD error. Thus it is recommended that these drivers need to be updated and for that, Device Manager can be blindly trusted. Obsolete drivers are marked using identifying indication and that makes the work easier and simpler. Let’s look upon some steps to update the drivers –
- Press Windows and S key together on the keyboard. This will invoke the Taskbar search on your desktop.
- Write Device Manager in the vacant space and press the Enter key.
- Look for those devices that have an exclamation mark next to them.
- If you get any just click on it to expand the driver list.
- Right-click on the driver icon and select Update Driver from the drop-down menu.
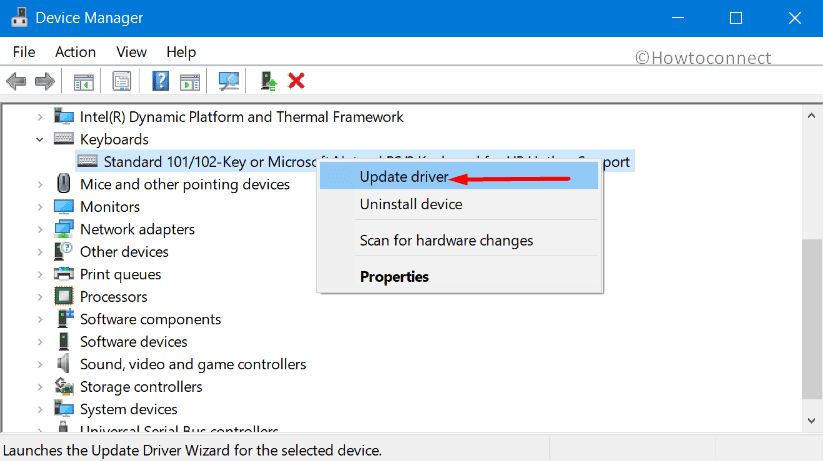
- Now follow the guidelines on the display to update your drivers.
- Do it for all the devices having the exclamation mark.
Restart the computer after updating all your drivers and check for any error. Ideally, it will settle the PROCESS_INITIALIZATION_FAILED BSOD Error in Windows 10.
5] Resolve the issue related to memory
PROCESS_INITIALIZATION_FAILED BSOD error is common in Windows if the system is undergoing any kind of issue related to Windows. The consequences are mostly the same if RAM is also suffering from any kind of issue. To defend this problem we have Windows Memory Diagnostic. Let’s see how to work with this tool –
- Press Windows and I key present on the keyboard and allow the Settings app to get launched in your system.
- Write memory in the search box you are seeing on the screen.
- You will see the “Diagnose your computer’s memory problems” option, select it.
- Click the Restart now and check for problems (recommended) option on the subsequent popup.
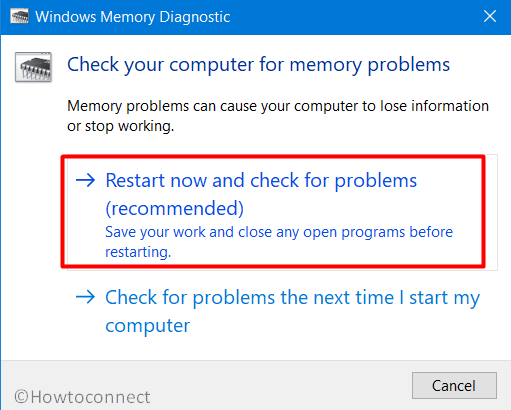
- Right now, Windows will experience restarting with this activity. After getting signed in you will see a blue screen and RAM’s detection for issues will get started. As soon as it completes the scan, your computer will reboot itself automatically.
- Check the results of your system in the notification area as soon as it starts up again.
Sorting of these memory issues will settle the PROCESS_INITIALIZATION_FAILED BSOD Error in Windows 10.
6] Install the available Update file
Every new patch, cumulative updates, and major releases address to existing bugs and problems along with the all-new feature. If the Windows has become outdated then it can become easy prey to PROCESS_INITIALIZATION_FAILED BSOD error. To make our OS updated and stronger we should install these updates and patches. Follow the steps below to perform this task –
Note: It is recommended that you have a high-speed internet connection. If you are using a Mobile Hotspot make sure that you have disabled the Metered Connection otherwise the downloading process will never begin.
- Click the Start button on the bottom left corner.
- Hit on the Settings icon.
- Choose Update and Security category.
- Select Windows Update from the left pane of the following page.
- From the right pane select Check for Updates button.
- Select the Download button after you get all the patches.
- After you finish the process the installation will start automatically.
7] Provide some rest to an additional Hard Drive
These days, we require an extra hard drive to carry out some significant task. People have faced PROCESS_INITIALIZATION_FAILED BSOD error just after using an external HDD with their PC. Thankfully we have a simpler fix for this problem. Go through the steps below to know about it –
- Remove your external hard drive from your system and keep it in a secure place.
- Click on the Start button and Restart Windows 10 PC.
- When the rebooting is done, check your PC for the error.
- If you get nothing then just connect your PC with all accessory that you separated from it.
- After setting up the connection go to the manufacturer website of your computer through a web browser.
- Download and install the new updates.
8] Solve Windows System Components issue
PROCESS_INITIALIZATION_FAILED BSOD error occurs when the DLL file of your system gets missing. A tool with the name of System File Checker can help you to solve all the issues. Follow the steps below to launch the utility –
- Press Windows and S key on your keyboard to open the Taskbar search facility.
- Type cmd in the vacant space and then press “Ctrl + Shift + Enter” to start Elevated Command Prompt.
- Select Yes to give consent once UAC prompts.
- Type the following –
sfc / scannow. - Press Enter key from the keyboard to enable the System File Checker.
- This process will get all your DLL files that are missing.
- It may take some time so have patience.
Now, restart your computer and check whether the PROCESS_INITIALIZATION_FAILED BSOD error is resolved or not.
9] Fix PROCESS_INITIALIZATION_FAILED by Deleting all similar programs
When the same types of programs start to stay with each other for a long time, collisions start to take place. As a result, necessary OS files get deleted and PROCESS_INITIALIZATION_FAILED BSOD error occurs. Uninstalling is the only solution to get rid of them. Follow the steps to uninstall them –
- Start the Settings app using any of the above-mentioned methods.
- Select the Apps tile on the screen.
- Choose Apps and features present on the left side of the screen.
- Hop to the alternate pane and reach to program collision into one another once they are accessible in the rundown.
- Click on the Uninstall button from the app.
- Click Yes if UAC asks for permission.
- After the uninstalling process is completed, follow other guidelines on the screen before restarting Windows.
- If the error is cleared you can download and install these apps in your system if necessary.
10] Settle the poor section of hard disk
If your hard disk consists of some areas related to any error then your computer will face the PROCESS_INITIALIZATION_FAILED BSOD error. The best tool to solve this problem more smoothly is Disk Checker. To start the tool we need to write some commands in Elevated Command Prompt. Follow the steps below to carry out the process –
- Press Ctrl, Alt and Del key altogether and choose Task Manager from the screen that appears.
- Choose the File option situated at the top left corner.
- Select Run a new task from available options.
- Write cmd in the blank area of the dialog that appears.
- Check the box of “Create this task with administrative privileges.”
- Click on OK button and allow the Elevated Command Prompt to show up.
- Type
chkdsk [Drive:] [parameters]and press the Enter key. - The tool will start to show the status of the disk.
- To recover these poor areas, arrange the command accordingly-
/f /r /x
f is used for fixing the detected problems,
r is used for showing up all the bad locations present in the Hard disk,
x is used to dismount the total area before beginning the process.
Thus the final command is like – chkdsk C: /f /r /x
C: is added over here because we have installed OS in this drive. You can use anyone from D:, E: etc.
- Press the Enter key after you have written the whole command.
- It will take time for this process to get executed so have patience.
- After the process has been finished just reboot your system and check whether the PROCESS_INITIALIZATION_FAILED BSOD error is resolved or not.
11] Delete all junk files to Resolve PROCESS_INITIALIZATION_FAILED
For carrying out a certain task in the system, junk files are created and they are quite useful for a certain period of time. It becomes useless after the execution and remains in the Disk space. With time, it gets piled up and cover up a large space. This leads to the slowing of the computer and causes the PROCESS_INITIALIZATION_FAILED BSOD error. The tool named as Disk Cleanup deletes all of these junk files once enabled. Let’s see how to free the computer space using this tool –
- Right-click the start menu and choose the Run option.
- In the text box write cleanmgr and press the Enter key.
- Choose C: from the dropdown list and press the Enter key.
- This will help you to calculate the recoverable space on C: drive.
- Scroll till the end and click on Clean up system files option.
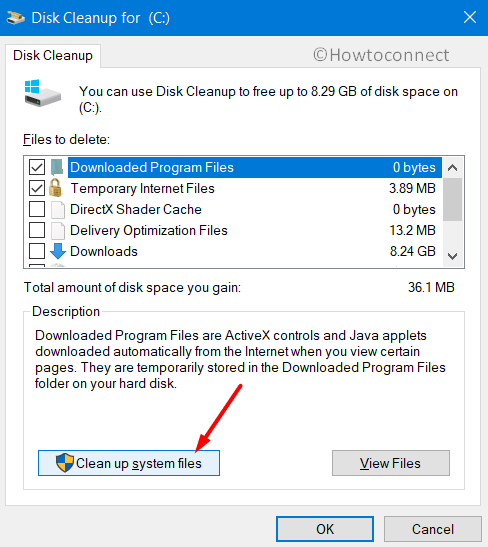
- You will notice a small dialog showing up again and requesting for the ideal drive.
- Select C: from the menu and click OK.
- After sometime Disk Cleanup for C: will cut your view in the wake of running the computation.
- Check for all available items except Downloads.
- Click on OK to initiate the cleanup process.
Note: Prior to moving to the procedure, do a check-in of Recycle Bin for vital records in it. Reestablish to individual location if you discover any.
12] Uninstall Windows Update files that are problematic
If the updating process in Windows ceases in the middle then the files become corrupted. This can be the main reason for PROCESS_INITIALIZATION_FAILED BSOD error. Generally, this is the rarest among all the cases but it might occur. To resolve this follow the steps below –
- Press Windows and I key together on the keyboard and let the Windows Settings show up.
- Select the Update and Security category.
- Choose Windows update on the left sidebar of your screen.
- Select the link saying as View update history.
- Click on Uninstall updates link.
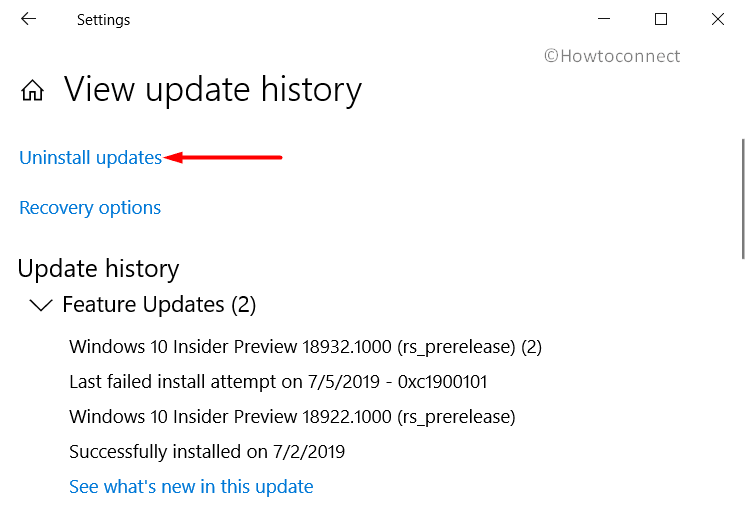
- By default, this will switch up the Installed Updates window. Get to the last received patch.
- Click on it and click on Uninstall option.
- Follow further guidelines shown on the screen to complete the process of deletion.
13] Perform Restoring of system
Windows can face PROCESS_INITIALIZATION_FAILED BSOD error after making unwanted changes by uninstalling or installing of a program. Carrying out “System Restore” will help you to get back in the previous state if you have created Restore points in the past. Follow the instruction to use this process –
Note:- If you have not created restore points in the past then skip this process and shift yourself to other resolution.
- Open Run dialog using the methods we discussed above.
- Write ‘rstrui‘ in the null area and press the Enter key.
- Select Next.
- In the following page select “Show more restore points” if you want to know the previous ones.
- Select the most recent ones and click on Next button.
- Click on the Finish button from the next window to generate the restoring process.
14] Windows Image needs to be solved
There are a number of reasons for a Windows image file to get corrupted. Until and unless we are fixing them it may lead to PROCESS_INITIALIZATION_FAILED BSOD error at any point of time. A tool named as DISM can be used to carry out this task. Follow the steps below to use this tool –
- Use the guidelines as discussed above to access Elevated Command Prompt.
- Type
DISM.exe / Online / Cleanup-image / Restorehealthafter opening it. - Press Enter key from the keyboard to enable the DISM tool.
- The tool will get initiated and will fix all the defects related to Windows image files on its own.
- As soon as the task gets completed, reboot your system and check whether the PROCESS_INITIALIZATION_FAILED BSOD error is resolved or not.
15] Delete any 3rd party application of anti-virus
To defend viruses and malware one need to use anti-virus applications. With time, Windows Security has served a lot to fight against these viruses. Use of another unnecessary 3rd party anti-virus will lead to PROCESS_INITIALIZATION_FAILED BSOD error. Thus, we need to get rid of these programs to prevent BSOD error. Follow the instructions below to complete the task –
- Press Windows and R key together such that the Run dialog is invoked.
- Write appwiz.cpl in the vacant space and click on the OK button.
- From the Programs and Features window eradicate all the 3rd party anti-virus application.
- Right-click on it and select Uninstall option.
- Select Yes if UAC prompts from any kind of permission.
- Pursue the rules coming thereafter until this application uninstalls effectively.
16] Enter Safe Boot Mode to Fix PROCESS_INITIALIZATION_FAILED
From a long time, it is seen that booting in safe mode is the best solution to tackle any kind of issues present in Windows. This method leads the Operating System to load up only some of the basic program and as a result, many issues get disappeared. Let’s go through the instruction below –
- Select the Start button and click on the Power icon.
- Hold the Shift key and then select the Restart button.
- Windows will prepare to reboot itself and you will see a blue screen with few options.
- Select the Troubleshoot option.
- Click on Advanced option and select Startup Settings.
- Restart your computer once again.
- The screen will have the Boot in Safe Mode option.
- Press the F8 key and go to Safe Mode.
Till now we have discussed all of the efficient workarounds to solve the PROCESS_INITIALIZATION_FAILED BSOD error. We hope that all your problems will get resolved through one of these methods. If not then you need to re-install Windows 10. This will be the last solution for you.
Still, if you have decided to go with the workaround, make sure that you have the backup of all the data with you. Moreover, to keep away from any issues, you can likewise take help from an expert for carrying out the process.
Methods:
1] Deactivate Automatic Device Reboot
2] Destroy Malware
3] Utilize Windows Blue Screen Troubleshooter
4] Update Drivers from Windows Device Manager
5] Resolve the issue related to memory
6] Install the available Update file
7] Provide some rest to an additional Hard Drive
8] Solve Windows System Components issue
9] Delete all similar programs
10] Settle the poor section of hard disk
11] Remove junk files
12] Uninstall Windows Update files that are problematic
13] Perform Restoring of system
14] Windows Image needs to be solved
15] Delete any 3rd party application of anti-virus
16] Enter Safe Boot Mode
That’s all!!