An expensive speaker or an exclusive headset can also fail to provide proper bass if you don’t adjust it properly. In most cases, you blame the hardware accessory for incompatibility and the real issue stays out of your knowledge that it may not always be a speaker.
Changing some default audio driver configuration such as Realtek HD audio drivers can provide the maximum bass output from a speaker. Certain third-party applications like equalizer APO for Windows will also help you effortlessly to get maximum output whether the speaker is built-in or external.
Table of Contents
Lower Bass on Windows 11 and 10
Here is How to Reduce or Lower Bass on Windows 11 pr 10 –
Reduce Bass on Windows 10 using equalizer APO application
Third-party applications may serve you more than customizing the default settings of Windows sometimes. You may find some software programs on the internet but, in case of lowering the Bass of a speaker, equalizer APO comes out at the top. Here is how you can reduce the bass using this third party application –
- Open any web browser you prefer and navigate the page equalizer APO.
- When the page arrives, click the Download option from here.
- After the browser asks to download the exe file, choose the desired location and follow by clicking the Save button.
- Once the downloading finishes, make a double click on the file.
- If a UAC prompts from permission, give access clicking Yes button.
- From the installation wizard upon appearing, select gradually options in the following order –
Yes=> Next=> I agree=>Next=> Install
- In the Configuration window, check the against Speaker and select Close at the bottom.
- Another pop-up window may come up asking to reopen the previous window anytime, choose Yes to proceed.
- In the final page of the setup wizard, you will be asked to restart Windows. Select the radio button against Reboot Now and also click Finish button.
- Windows will reboot and all the changes will be saved in the system.
- Once a new session of Windows begins, press Win+S hotkeys at once and type configuration in the empty text area of taskbar Search.
- Select Configuration Editor from the result.
- Proceeding to the application window, you can now adjust the Bass of your speaker as per need just by moving the slider.
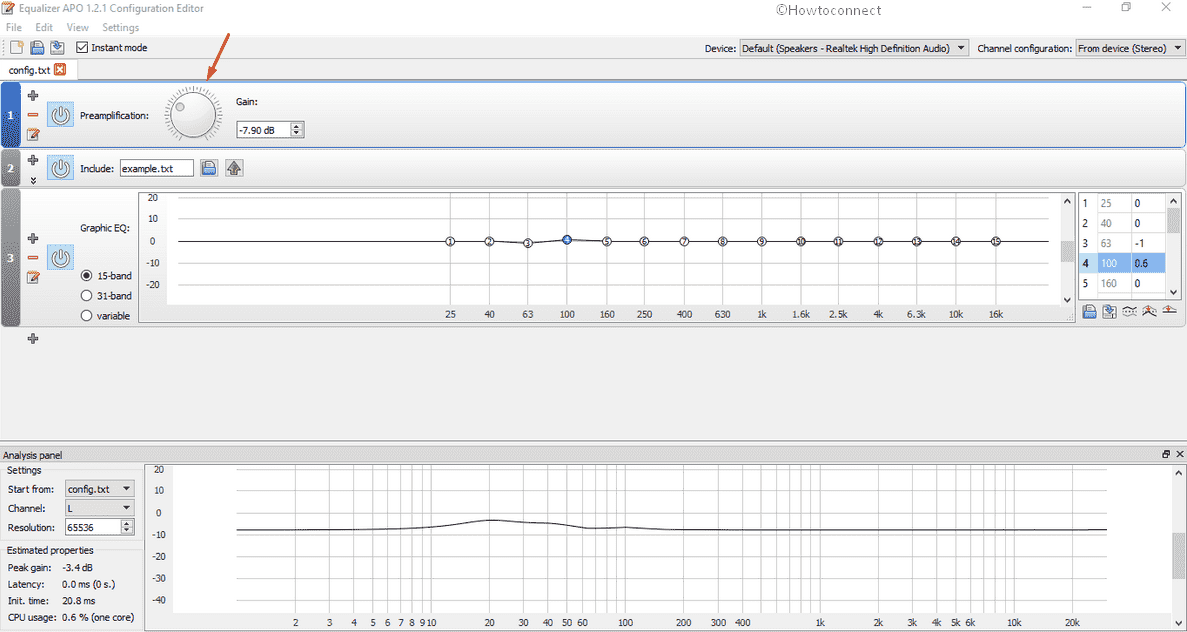
- For instance, you can drag any of the sliders from 25 to 160 columns above neutral 0 lines for increasing the bass.
- To lower Bass on Windows 11 or 10, move the slider from 25 to 1601 column below the 0 lines.
- To customize the settings more, you can test them one after another and choose the perfect one.
- After reaching to preferred settings, click File option from the top left corner of this window and select Save as option.
- Choose the desired location where you opt to keep these files and also rename the content.
- Lastly, click on the Save button to complete the task.
1] How to Filter Microphone Background Noise in Windows 10
2] How to Configure Sound Settings on Windows 10 April 2018 Update 1803
3] Customize DTS Sound in Windows 10 [Guide]
4] How to Change Default Sound Device in Windows 10
5] How to Turn on Spatial Sound for Headphones in Windows 10
That’s all!!!
