Windows 10 File explorer allows you to hide and show Rename Undo and Redo in Quick Access. However, you are able to perform these actions using context menu and shortcut keys but this method simplifies them.
Similarly, you use Ctrl+Y keyboard shortcut in order to redo an operation you undid, furthermore, to rename an item you need to select the same first hereafter press F2 key. However, Windows 10 allows you to customize Quick access by showing and hiding buttons like Undo, Redo, Delete, Rename. Doing so will ease your task moreover speed up the process.
Show Rename Undo and Redo in Quick Access
Here is how to show Undo, Redo and Rename in Quick Access in Windows 10 –
- Press Win+E at once to bring Windows File explorer on the display.
- Click the downward-pointing arrow head icon.
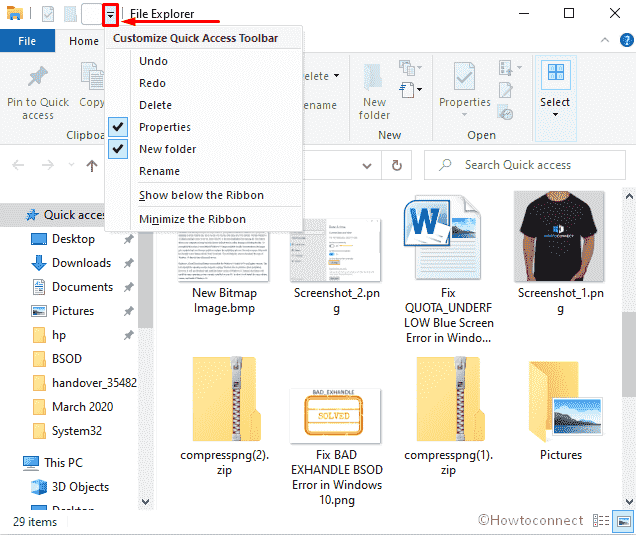
- Once the dropdown menu of Customize Quick Access Toolbar appears, select “Undo”, “Redo” and “Rename”.
- After that, a tick mark will be placed before each option you selected. Also, shortcut icons will become visible in the Quick Access bar.
![]()
- If you want to remove the same, again click on Rename Undo and Redo consecutively.
More posts on different features and options of File Explorer in Windows 10 –
1] How to Undo and Redo Rename on Windows 10
2] How to Customize Quick Access in Windows 10 File Explorer
3] Windows 10 – How to Pin and Unpin This PC Pin to Quick access Location
4] Pin Recycle Bin to Quick Access in Navigation Pane Windows 10
5] How to Pin Quick Access to Start Menu Windows 10
6] How to Enable Dark Mode in File Explorer on Windows 10
7] How to Delete Files in Windows 10 – Stupid Easy Tips
8] How to Hide/Show Network in File Explorer Navigation Pane Windows 10
That’s all!!!
