Way to Remove Language Bar from Windows 10 – Tiny ENG stripe (if you have chosen English language) on the taskbar is the topic here for which we will provide tips.
This input indicator band refers to confirm the language being exercised on a machine. If you are dedicated to declutter items from taskbar you like to Remove Language Bar.
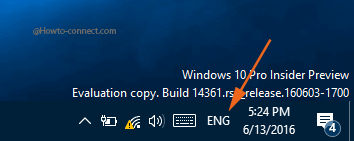
Methods to Remove Language Bar from Windows 10 Desktop
1. Settings Program
Step 1 – Right-click on a vacant slot on the taskbar and then click or hit the last choice labeled as Settings in the emerged menu.
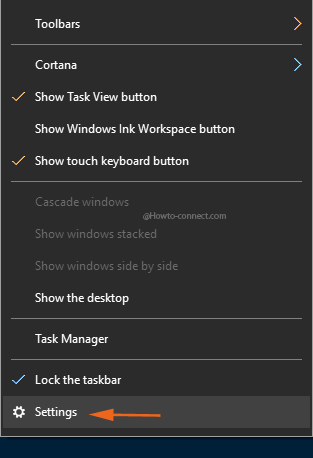
Step 2 – This action introduces the Taskbar Settings page on the screen, shift to the right flank where multiple sliders, few menus, and links are visible. Determine the Notification area heading furthermore strike on the link entitled Turn system icons on or off within this.
![]()
Step 3 – In the subsequent interface, trace out an option termed as Input Indicator and when you see it, toggle its slider to Off position.
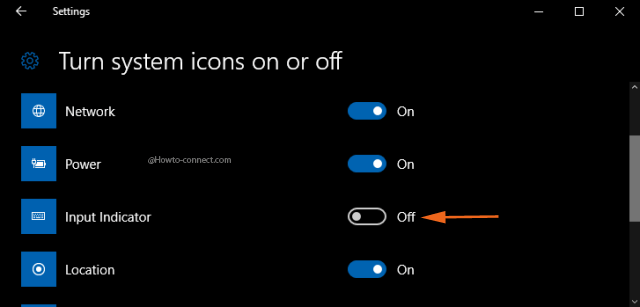
2. Control Panel
Step 1 – Write control in the taskbar search zone, and underneath the Best match the first visible result on the uppermost part will be Control Panel, hit it.
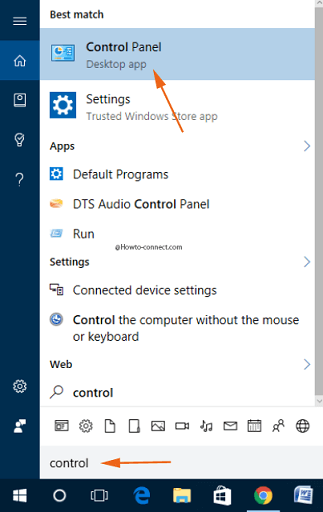
Step 2 – Change the view of the applets either in small or large icons (the menu appears on the top right), trace for the one labeled as Language, when you experience, click on it.
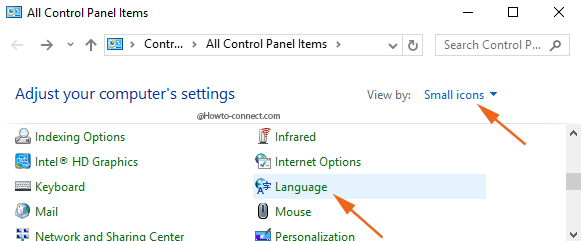
Step 3 – Two links are exhibited on the left flank, click or hit the link that states as Advanced settings.
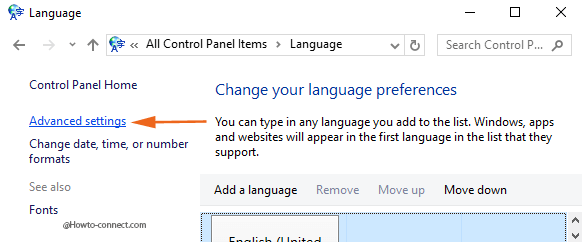
Step 4 – The subsequent window presents several segments, straightway navigate to the Switching input methods and beneath it, input a tick mark in the tiny square shaped box that reads as Use the desktop language bar when it’s available.
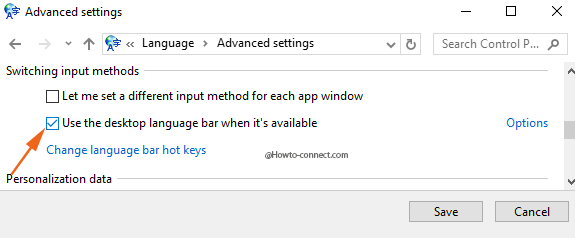
Step 5 – Click or hit the Options link that is noticeable on the same line.
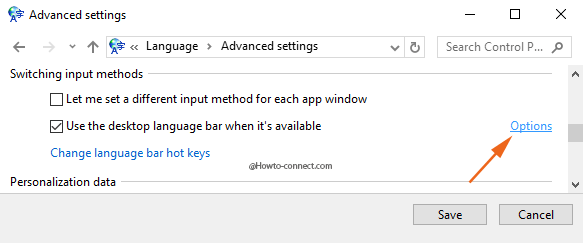
Step 6 – In the next visible box, click or hit the tiny round cell of Hidden that is present underneath the Language section followed by a click or hit on Ok button.
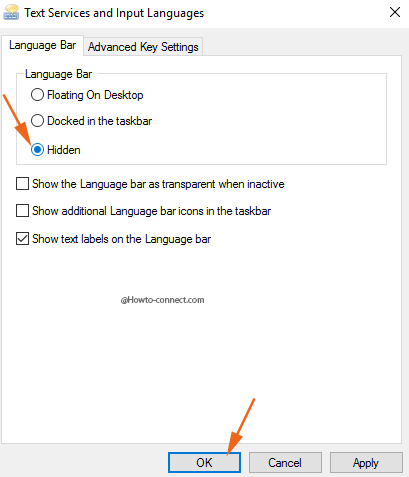
Step 7 – Click or hit Save button.
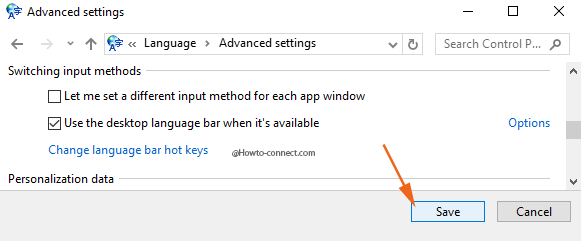
The language bar or input indicator is utterly eliminated and vanished from desktop, however, the above tips will not affect languages.

Create a powershell script that runs during user logon via a “task scheduler” task.
The script only needs to contain this line to disable the language bar:
Set-WinLanguageBarOption -UseLegacySwitchMode
Worked great, thanks
4..6 fixed it for me its gone at last thank you