While strong account passwords are important (and recommended), every user doesn’t like to enter it each time when the PC Starts and wakes up. If you are the one who wants to make your Windows login credential free, you can do so in few seconds. You can Remove Password in Windows 10 April 2018 Update 1803 as you simply used to do in the previous builds.
When you switch on the system, in general, it would ask the password before booting to desktop. This is the by default nature of Windows operating system. You should make your password a strong and unique one to avoid unauthorized access and the leak of important data from the system. However, if you are running the PC alone and there is no matter of security you can take a chance to Remove Password in Windows 10. Moreover, forgetting password bans you from login into the system. There is a way out provided by Microsoft which helps you in bypassing the login part and automatically. Let’s discuss how to do this.
Remove Password in Windows 10 April 2018 Update 1803
Here is how to Remove Password in Windows 10 April 2018 Update 1803 –
Step-1: Press Windows logo key on your keyboard, type netplwiz and then hit Enter.
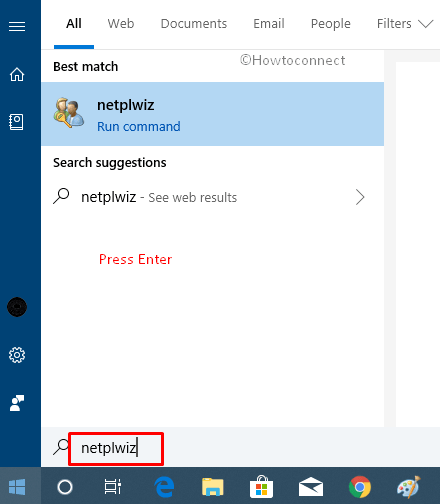
Step-2: User accounts wizard will appear on the screen. Staying in the Users tab, unmark the checkbox for “Users must enter a username and password to use this computer”.
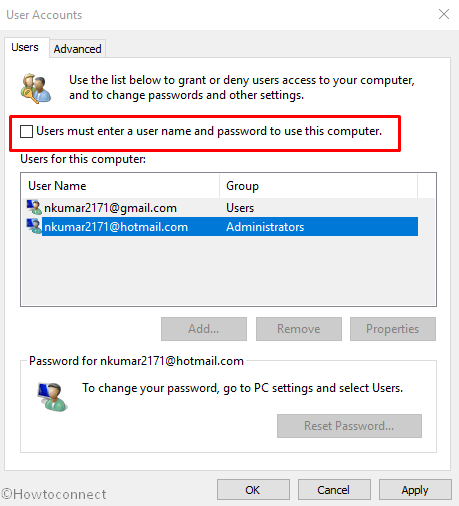
Step-3: Press Apply furthermore OK to save the change that you made.
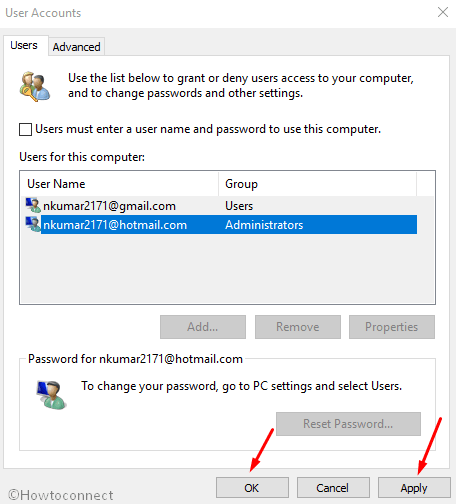
Step-4: At last, just restart your PC to see the modification on your Screen.
If you ever want to restore the password Settings on Windows login, just get off the hook. All you have to do is to follow the same method ensuring just to mark against the small box which you have just unmarked.
Security Concerns While Bypassing the Windows 10 Login Screen
The password removal from the computer must have a security concern. The process makes your PC prone to unauthorized usage. If you work at home and there are kids, they might be able to access anything they want to.
If you keep information related to your business or even some files or folders related to work, they are unprotected now. What you can do now is encrypt all these data to secure them and avoid going to unsafe hands. Whenever you want to use easily decrypt them. You can follow the article here in this concern – Windows 10: How to Encrypt Drive Partition using BitLocker.
Addition to encryption, you may keep your important files in hidden status with a simple tweak. This initiative will save your data from bad eyes of unauthorized users. Follow the instructions here to make the change – How to Enable Hidden Files and Folders in Windows 10.
Alternatively, Lock-A-Folder is a 3rd party utility that helps you keep your stuff safe. Despite you remove password in Windows 10 April 2018 Update 1803 you can protect the significant info from children and hackers.
You can remove Password in Windows 10 easily with the steps here but we suggest to also take the precautions.
