Way to Repair View 3D App on Windows 10 with steps. – View 3D is an application that lets you view and communicate with the 3D models on your Windows 10 OS. The app is fairly easy to use and supports a decent range of formats. In addition, it also allows you to manage models in a number of ways. But at times View 3D stops working and needs repairing. See Get Rid of ‘Edit With Paint 3D’ From Context Menu on Windows 10 to learn more.
So, in this guide, you will learn the steps to Repair View 3D App in Windows 10. Well, the process of repairing is too simple as the Settings program provides you a Repair button. Once you repair the program, the OS will clear off all the errors and makes it perfect to use. Now stick to our guide and see.
Table of Contents
How to Repair View 3D App in Windows 10
Step 1 – To repair View 3D App, press Win+I keys altogether, and open Settings application. Now choose the Apps icon from the application.
Read How to Organize Apps Settings in Windows 10 to learn more about the category.
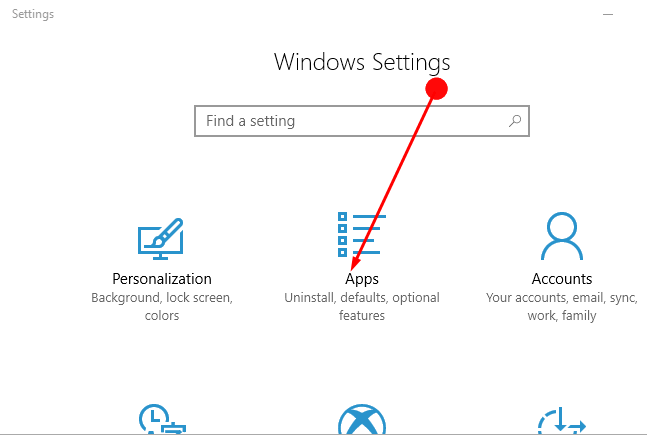
Step 2 – Under the Apps, find the option Apps & Features and click on the same in the left pane.
For reference, you can also follow our guide on How to Manage Optional Features on Windows 10 After Creators Update.
Step 3 – Now, move to the opposite pane, type View 3D App in the search box, and press Enter. When View 3D App comes into view, select it.
Pursue another similar 3D article – How to Uninstall 3D Builder App From Windows 10.
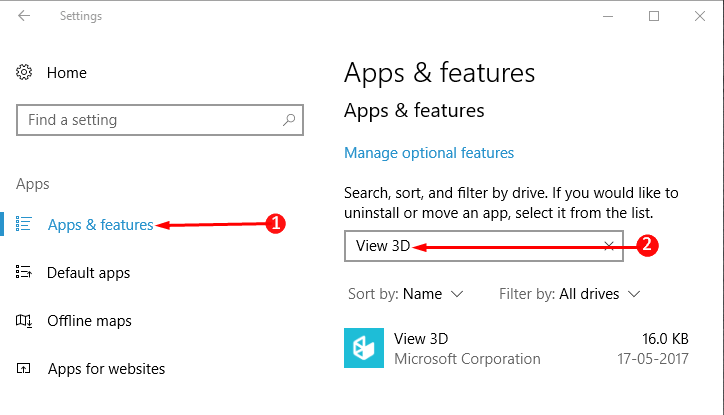
Step 4 – This expands the details of View 3D App. Click on Advanced options of the app and let the other information of the app shows up on the PC screen.
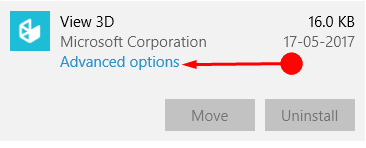
Step 5 – This will open a page with the heading Storage usage and app reset. Here click on the Repair button given on the page.
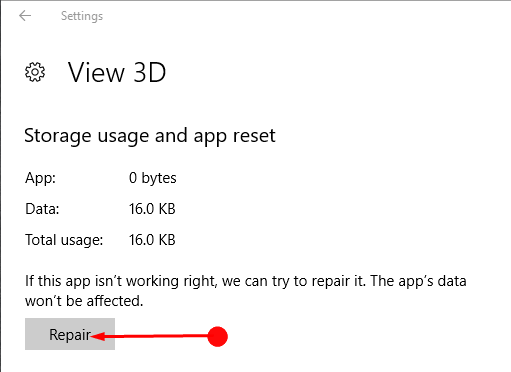
Do not worry as it will not tamper any sort of data in the app. This is just a repairing process for the app if it is showcasing any difficulties while working.
Step 6 – Once the repair is done you will see a tick mark beside the Repair button stating that the repair is over. Now try launching the View 3D App.
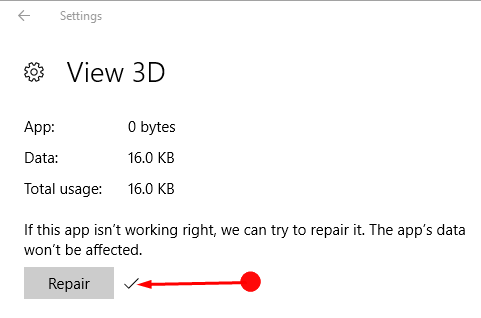
Step 7 – The given steps will definitely give a solution to the issue of the View 3D App. But still, if you are facing any difficulty while running the app then click on Reset.
To learn more, see How to Reset App on Windows 10 to Fix it.
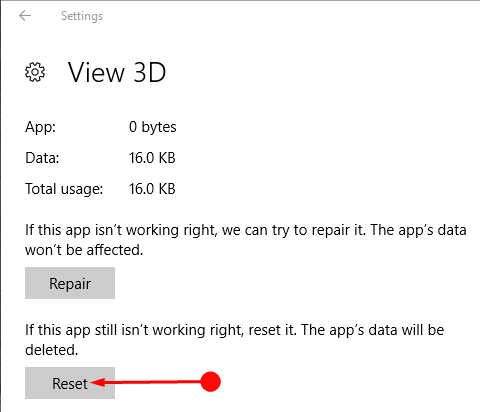
But kindly remember this resetting will erase all the data on the app yet ensures the proper working of the app.
Windows incorporates 3D Apps in its OS as a part of an enhancement program of Windows. These apps give a great look to the OS. In such a case, Repair View 3D App through the Settings App of the Windows OS.
Winding Up
Hence you see this is very simple to repair View 3D App in Windows 10. So, whenever you find any defect or problem while running the View 3D App in Windows 10 use the given method to repair the app and enjoy the ceaseless View 3D App.