How to Use Note5 application to Save 5 Notes in One Window. – Note5 is a windows application developed on the basis of http://5iler.com. The tool lets you use up to 5 notes in one window together. You can save all of these on a single fly. See a guide about a very handy tool – How to Use Vov Sticky Notes in Windows 10.
You will follow here how to use Note5 to Save 5 Notes in One Window on your PC. Windows 10 includes the built-in note taking tools such as Sticky notes and OneNote but it allows you to save only one note at a time. Note5 is rather more handy as it allows you to run multiple divisions in this regard. Here see the ways for using this application. Follow a guide on the inbuilt tool of Windows 10 – How to Send Email Via Sticky Notes in Windows 10.
Table of Contents
How to Use Note5 to Save 5 Notes in One Window
Download Note5 and Install
Step 1 – Navigate this website and download Note5tool. Once the downloading gets completed, double-click on the setup file and follow onscreen instruction and let the installation finish.
Step 2 – After Opening the tool, you experience 5 segments of the tool on your computer screen. You can get a full window view of each note by simply clicking.
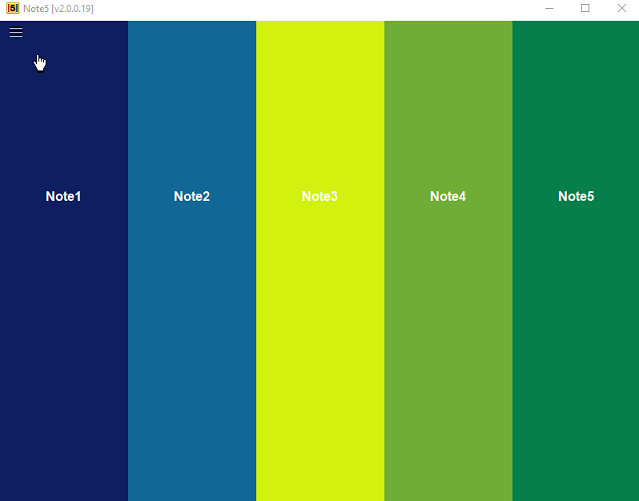
Use Note5
Step 3 – The software allows set date and time on your preference. Click 3 lines icon, hover over Settings and select Date/Time String.
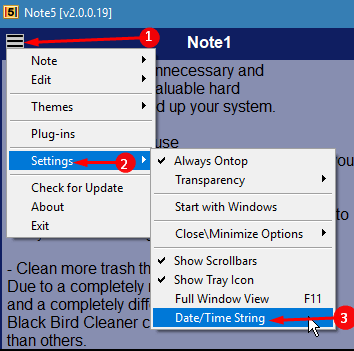
Step 4 – The application saves the note automatically on the fly. So simply write and forget.
Step 5 – Note5 allows you to set custom color themes. Click on the 3 straight line icon, hover the cursor on Themes and select a suitable theme. If you want to edit a theme then select Theme Editor.
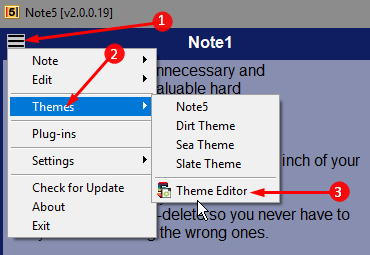
Note5 theme editor pop up will appear on your screen so make changes and add a color from the drop down.
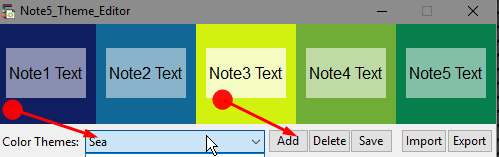
You change the same in the Windows 10’s Sticky not using these instructions How to Change Sticky Notes Color and Format in Windows 10.
Step 6 – In addition, you can change the transparency of the Note5 application interface. For this, again press the 3 horizontal lines icon, hover the mouse cursor on Settings and then on Transparency and select a desirable percentage from the options.
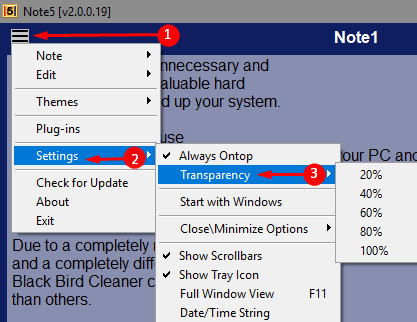
Step 7 – The context menu of this app displays few commands like Copy, Cut, Paste, Select all, Clear note, Archive, and Manage Archive.
Step 8 – You can minimize Note5 to System tray or taskbar as per your need. Click on the Menu bar, hover on Settings and select Show tray icon.
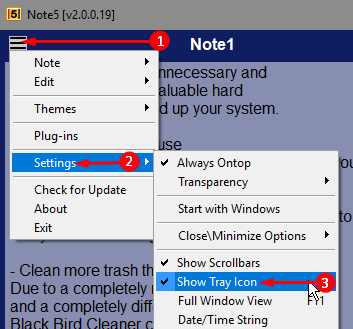
Step 9 – Note5 premium version permits you to assign hotkeys for different operations. Apart from this, this offers a group of shortcut keys for note taking.
Step 10 – Note5 offers you to import and export notes from one PC to another. You can do this by clicking on 3 line’s icon on the top left of the application, hover your mouse pointer on Note and select either Import or Export as per your need.
See a similar guide – How to Move Evernote Stuff Into OneNote.
Conclusion
In this way, you can easily Use Note5 to Save 5 Notes in One Window on the 5 segments of the application. All possible features make this app very handy and productive. So download Note5, follow the article and take multiple notes and stay tuned.