How to use Total Copier to Manage File Copy Job on Windows. – When it comes to managing file copy or file transfers then all unanimously agree that Windows is a bit under potential. The issues that the users face are like the copying jobs tend to get slow while running multiple files. So Windows users turn towards third party software to manage their file copy job. Total Copier is one such third party software that eases the user to manage file jobs. Follow one more tool helping in copy jobs – Copy Bulk Files Faster using Ultracopier in Windows.
So you will see here a guide to Use Total Copier for Windows to Manage File Copy Job. Total Copier is a software for Windows users that allow a greater command of the jobs involving duplicating the bulk of files. This software is developed in such a way that it Speed up file copying on Windows. So see the procedure –
Table of Contents
Way to Use Total Copier for Windows to Manage File Copy Job
Download Total Copier
Step 1 – Go to this softyour page and get Total Copier.
Step 2 – Now follow the onscreen instructions to get through the downloading process.
If you see any pop up stating that the software will harm your device then click on the More Info link and then press the Run Anyways tab.
System Requirements
It is compatible with all kinds of Microsoft Windows, right from Windows 7 up to Windows 10.
How to Use Total Copier
Moving and Copying files and folders
Total Copier bears very simple user interface while moving a file from one destination to another is quite easy.
Step 1 – Click on the first tab File and from the appearing list choose the option Add New Task.
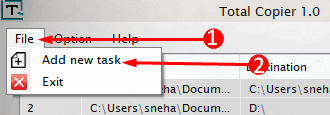
Step 2 – In the next box, fill in all the details of the transfer. Here Browse the destination and all the other details and finally press the OK tab.
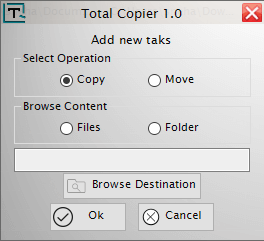
Step 3 – After the completion of the activity, the file reserves a place on the user interface with Completed as the status.
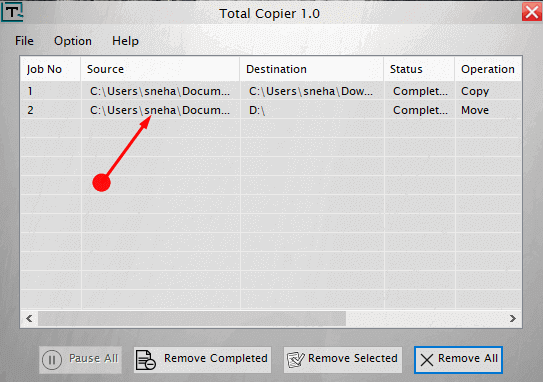
Removing Lists
This interface also offers to remove the completed items. Press, the tab Remove Completed, Remove Selected or Remove All as per your need.
Pause All
Suppose you have selected a few data for copying or moving then you might suddenly realize that something went wrong. In this case, use the option Pause All. It will immediately stop the movement for the next actions.
Settings
Step 1 – To change the settings adjustment visit the Settings by clicking on the Options tab and then the Setting option.
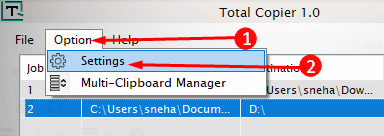
Step 2 – Here you can make all the required settings and register them tapping Save. To bring back the previous settings click Restore Default tab.
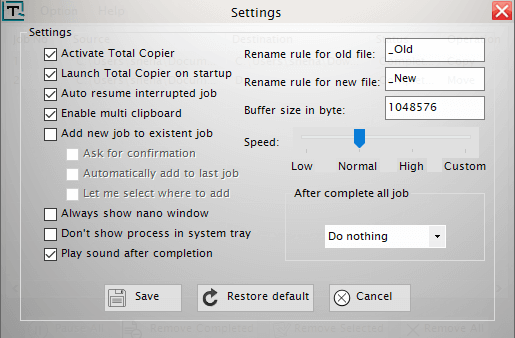
If the software does nothing then in the settings itself you can instruct the software to sleep, hibernate or shut down.
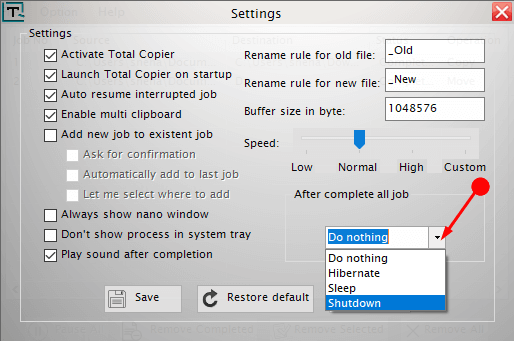
The Settings allows features such as Auto-resuming of the interrupted jobs, adding new jobs to the existing jobs.
Multi-Clipboard
Multi-Clipboard keeps nine records in the Windows Clipboard instead of one and creates shortcuts while saving the entries.
Concluding Words
This software is definitely going to ease your difficulties with respect to copy, move, or paste in Windows OS. Therefore, download this software now to use it for enjoying moving and pasting without any hassles.