Sometimes modifications in the Task Manager menus and options result in distortion in the tool. The default configuration of this utility provides limited info about the processes, Services, users, and programs. So you may make changes in the look to view more or important details. Suppose you have done the same and want to revert back then there is a way to Reset Task Manager to Default State in Windows 11 or 10.
From showing startup impact calculation to performance graphs to controlling applications, Task Manager in Windows 11 or 10 comes as a great package. There are many features that will be quite useful to you. It includes the status of running programs, the hardware components, and their performance status, managing the launch of start-up apps, DPI awareness for processes, track GPU performance, and much more. You can tweak the settings and if you see them to be undesirable, simply reset the Task Manager.
Way to Reset Task Manager to Default State in Windows 11 and 10
Here is how to reset Task Manager to Default State in Windows 11 or 10 –
So, when you reset the Task Manager, it goes back to the clean state as during your initial device sign-in. It would roll-back the changed default mode, customization and any settings you changed. Here are the steps to reset Task Manager to the Default state.
Step-1: If you have the Task Manager open, close it. Then, in the search box, type Regedit.
Step-2: Double-click on the result to access Registry Editor.
Step-3: When the console opens up, navigate to the following key on the left sidebar.
HKEY_CURRENT_USER\Software\Microsoft\Windows\CurrentVersion
Step-4: You would see the subkey for TaskManager under CurrentVersion. Then, right-click on TaskManager and click on Delete.
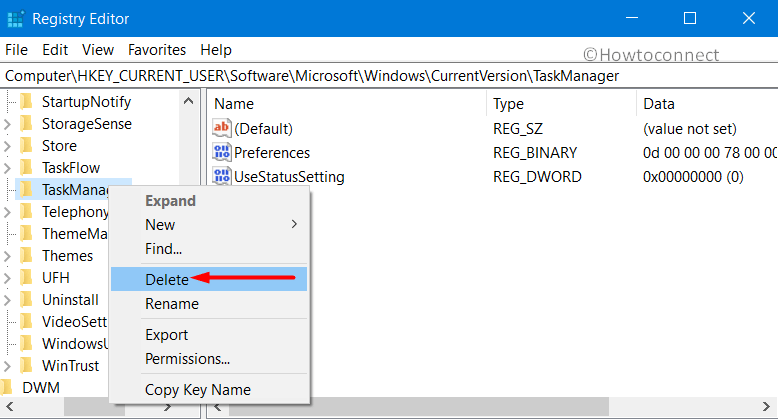
Step-5: Click Yes on the confirmation dialog to remove the subkey.
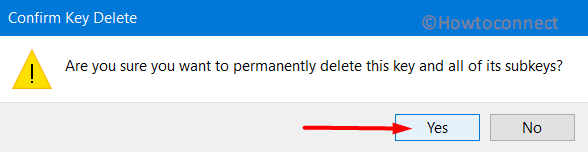
By doing so, the operating system will then automatically create a fresh subkey ‘TaskManager’ the next time you launch Task Manager.
Task Manager with the changes
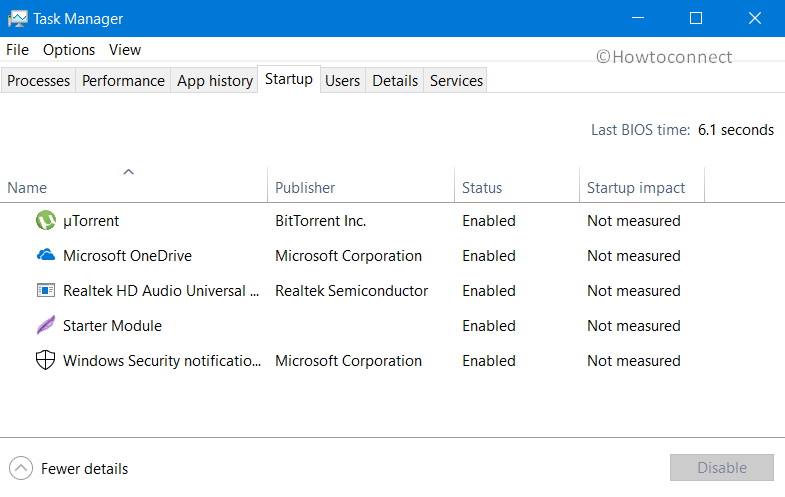
Reset Task Manager to Default State
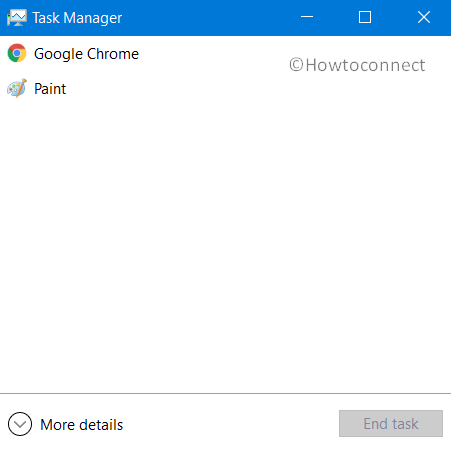
The program is much advanced as well as complex compared to Windows 7. It used to have a very basic Task Manager – simple as it was, the features were limited too. So far as we know, the functionality will be even better with the upcoming major update- 19H1. Well, there would be a lot for tech-geeks to experiment with, probably!
That’s it!
