Speech Troubleshooter in Windows 10 is a built-in diagnostic tool which recognizes the problematic circumstances to narrows down the communication issue. This dedicated utility of Microsoft rectifies all the problems that occur when you try to interact with your PC.
Several users have claimed that their device is not able to communicate properly even after successfully installing the “Realtek audio driver”. Therefore, if you also face a similar issue, it would be better to try out the inbuilt troubleshooter. Hence, read on this article to know all the possible ways to use this tool.
Ways to Run Speech Troubleshooter in Windows 10
Here is how to Run Speech Troubleshooter in Windows 10 –
Through Windows Settings
If you speak and Cortana doesn’t respond
Step-1: First of all, press Win+S hotkey and let open the Taskbar search.
Step-2: Type ‘troubleshoot’, and select the result from the top of the list.
Step-3: This will take you to the Troubleshoot section, available in the left panel of the Windows Settings.
Step-4: Scroll and locate Speech.
Step-5: Click on Run the troubleshooter. This will start detecting the problem, therefore, here you may have to wait for a while.
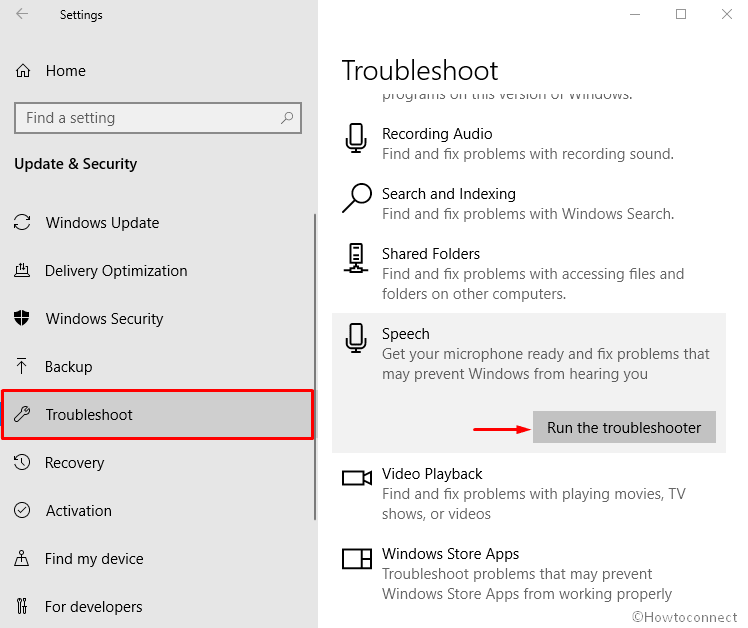
Step-6: Select Cortana can’t hear me.
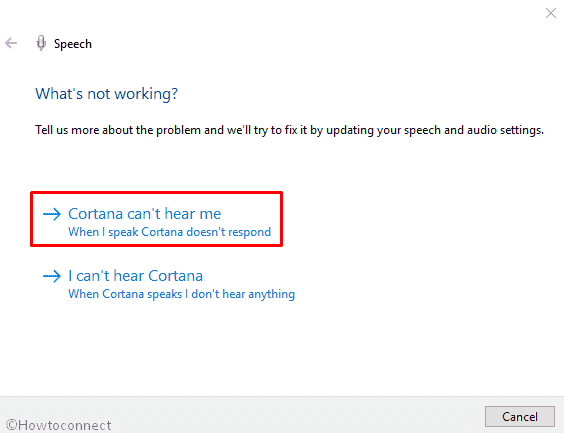
Step-7: This will ask you to choose the device you want to troubleshoot. From the given option, either go for Stereo Mix or Microphone as per your requirements.
Step-8: Hit the Next button. Here, make sure that you have set up your microphone to hear clearly. Now, click on Set up the mic.
Step-9: It will again be started detecting the issue. Thereafter, hit Apply this fix option.
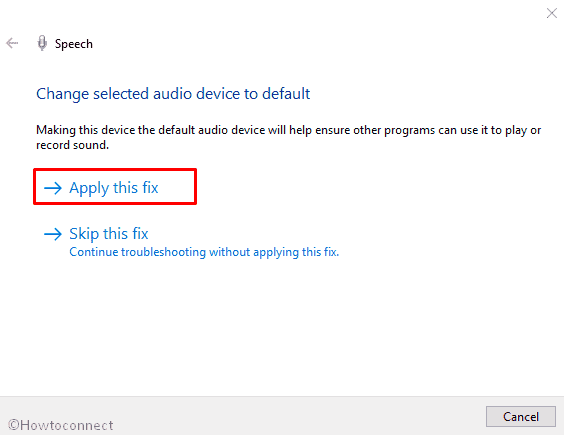
Step-10: After that, click on the Next button and wait for a while.
Step-11: Finally, select Close the troubleshooter.
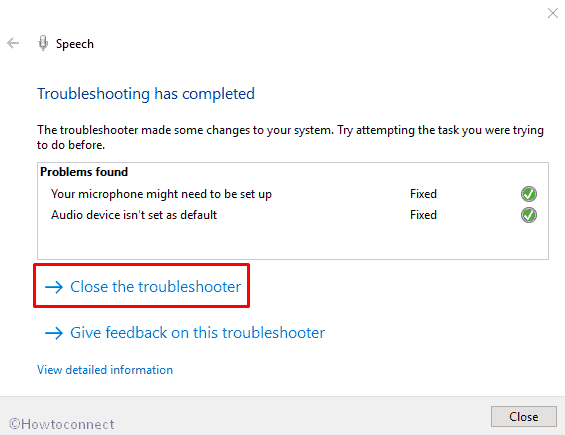
If Cortana speaks and you don’t hear anything
- Launch the Windows Settings on your device.
- Go to the troubleshooting section as explained above.
- Locate Speech and then click on Run the troubleshooter.
- Select I can’t hear Cortana.
- This will ask you to choose the device that you are going to troubleshoot. From the given option, either go for Speakers – Synaptics SmartAudio HD, which is also the current Default device or select Digital Display Audio – AMD High Definition Audio Device.
- On the next page, click on Yes, Open Audio Enhancements.
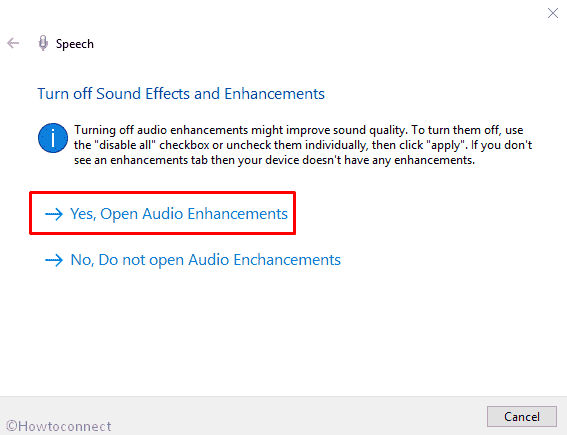
- Subsequently, the Speaker Properties wizard will prompt on the screen.
- Under the Enhancements tab, you will see three option to mark.
- Tick ahead of Night mode and 3D immersion. This will allow you to hear details in soundtracks of high energy sound sources without making the volume louder.
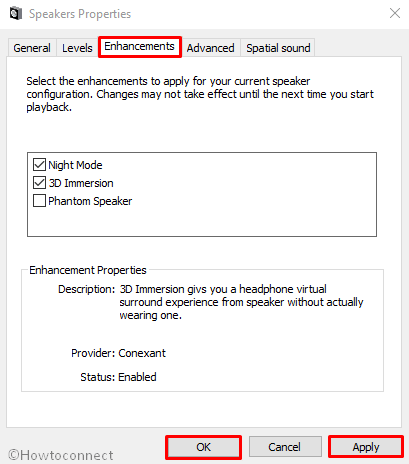
- This will ask you to Play test Sounds which will help to choose the best audio driver. Click on the same.
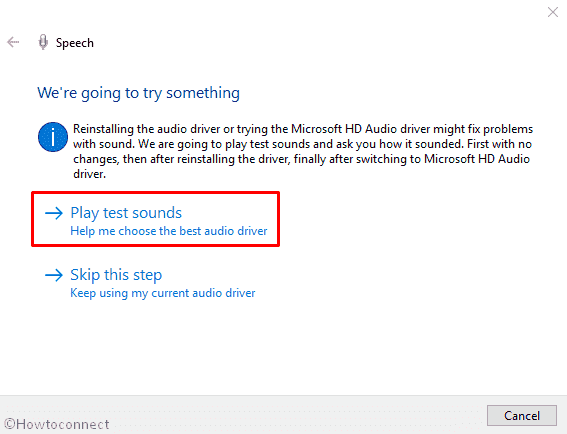
- After listening to the sound select the following options as feedback – Good, Bad and I didn’t hear anything.
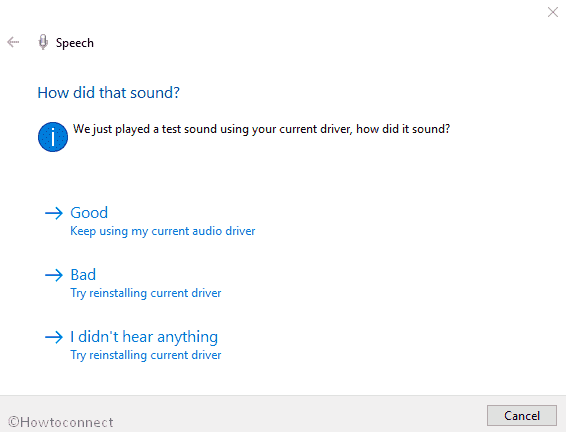
- Now, click on Close the troubleshooter application.
- Finally, hit OK followed by the Apply button.
Run Speech Troubleshooter through Control Panel
Step#1: Press Win+S and let open the Taskbar search.
Step#2: Type ‘control panel‘ and select the result from the top of the list.
Step#3: Once it opens, select Troubleshooting from the option list.
Step#4: On the following screen, go to the left panel and hit View all option.
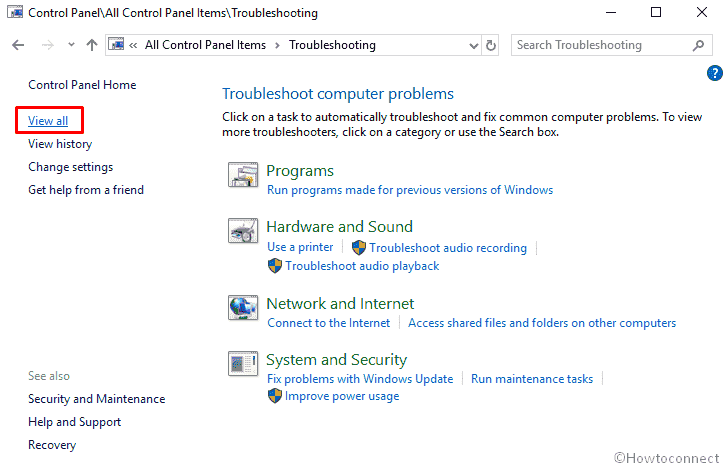
Step#5: Locate and click on Speech from the list of all computer troubleshoot problems.
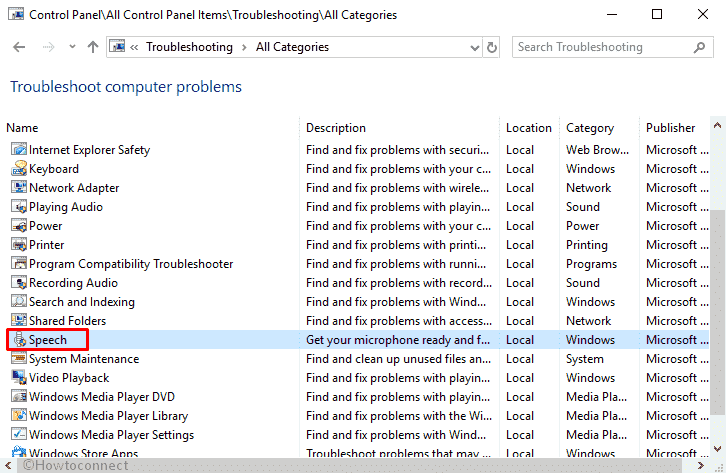
Step#6: Finally hit the Next button and follow the instructions which we have discussed in the above section.
