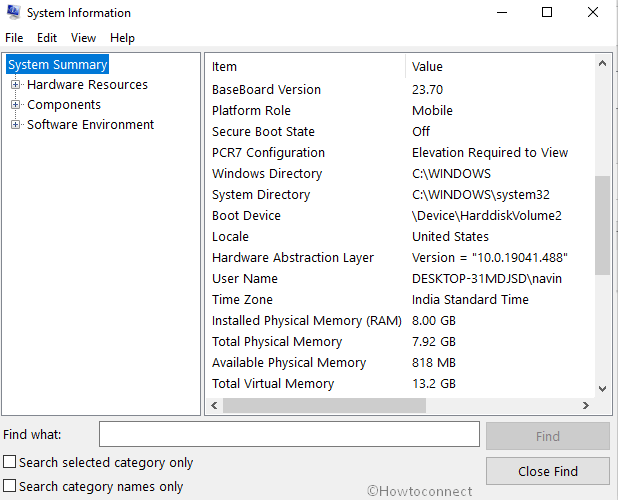Are you in a hurry to explore the specs existing in a laptop or Desktop? If yes, then you are on the right page since we are writing 4 simple tips to help you to identify the entire detail about any System in Windows 10.
The ways will provide you with the full details of all the hardware and software of your computer quickly even in the least time.
Table of Contents
See System Information in Windows 10
Here is How to See System Information in Windows 10 –
1] Through Settings
- Click the – Start.

- Select – Settings.
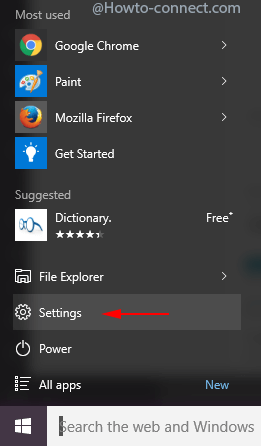
- Next, click on – System.
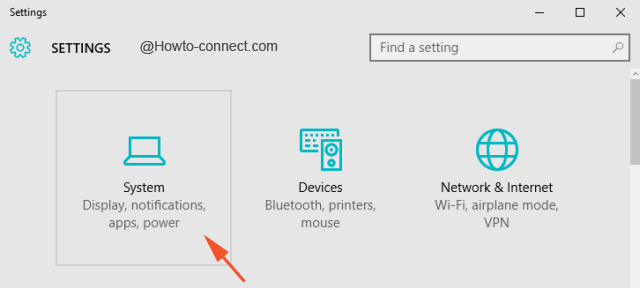
- Choose – About.
- Now see the – System name and version, Product Id, Processor, memory name and size, System type, Pen and touch input availability.
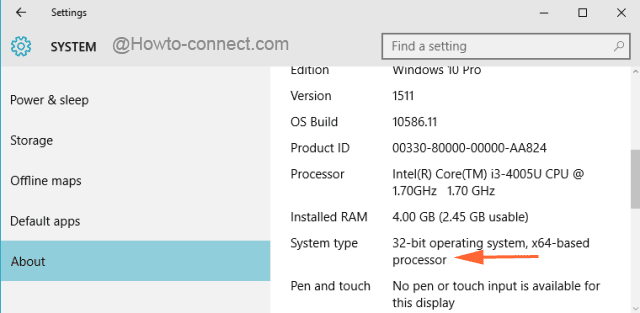
2] Using System Information
- Click – Search from the taskbar.
- Type the – msinfo32.
- Press – Enter.
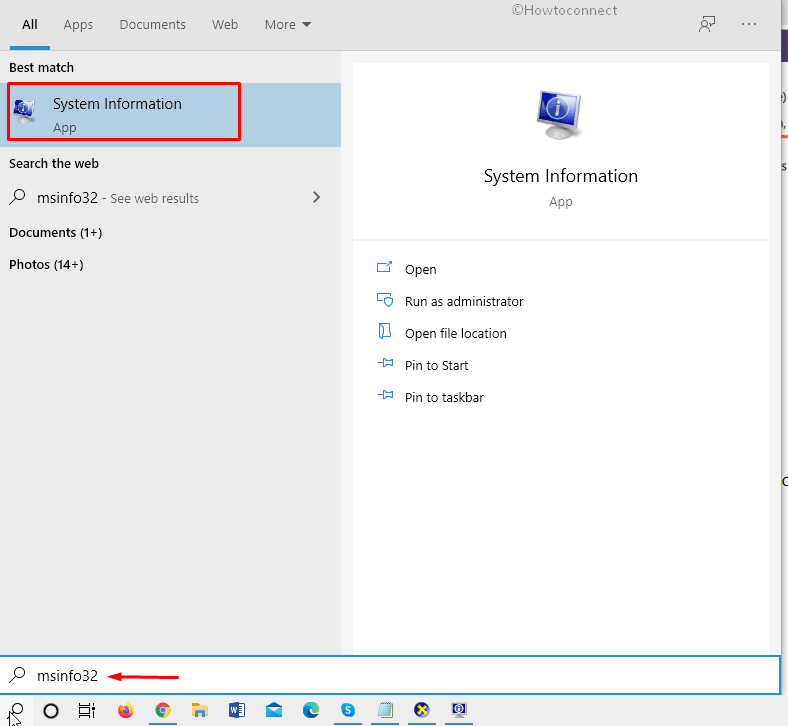
- Now you can see every detail of system information in Windows 10. This includes 3 sections under System summary – Hardware Resources, Components, and Software Environment.
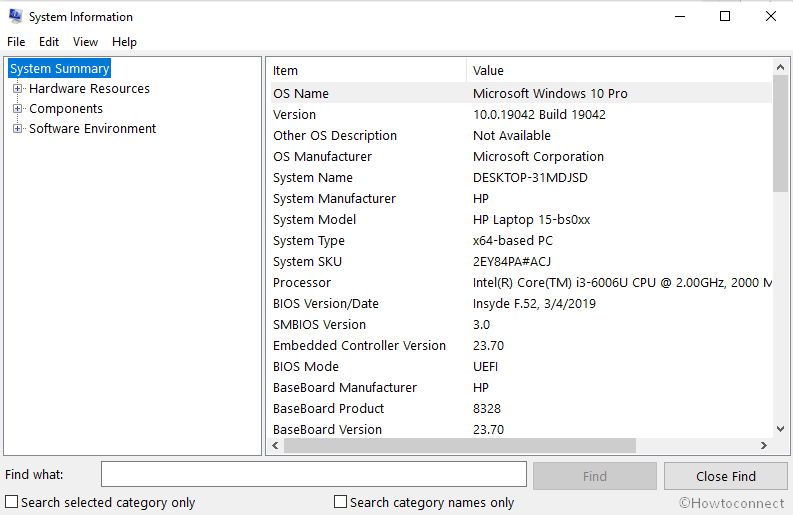
- Double click on any information to expand the tree.
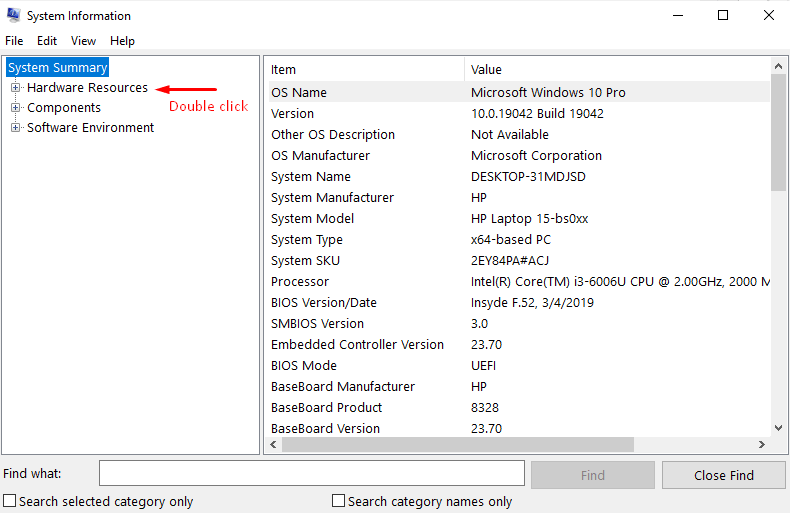
- Select the one you want to see.
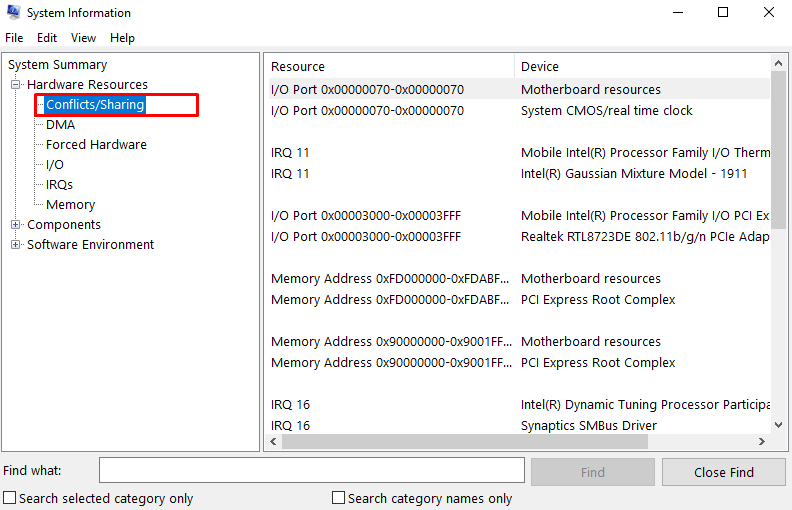
3] Via DirectX Diagnostic Tool
- Press the – Windows key.
- Type in – Dxdiag.
- Hit – Enter to launch the DirectX Diagnostic Tool.
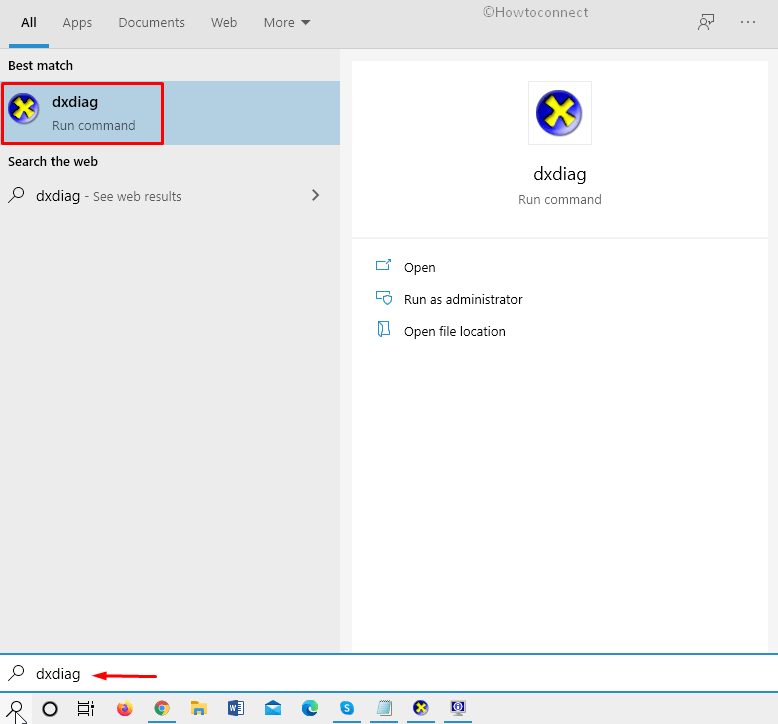
- The tool has 4 menus – System, Display, Sound, Input. Click the relevant one and get all the details of your computer.
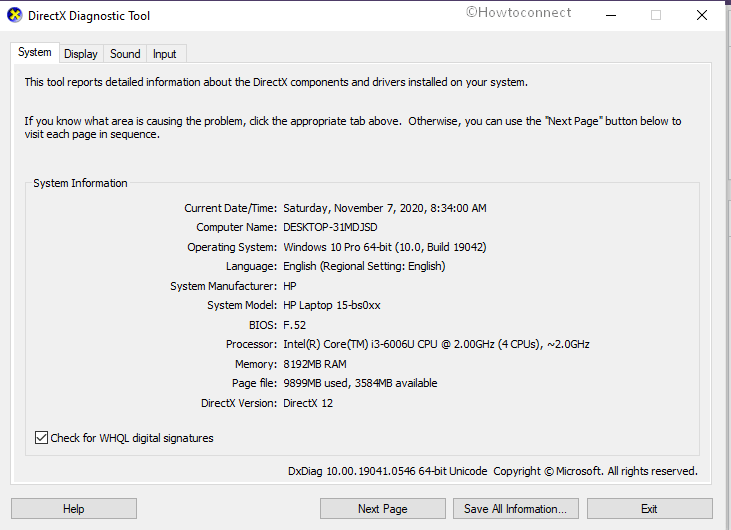
4] Using cmd Command
You can easily find System Information such as model, Processor, Memory, Network cards, and more in Windows 10 by running a cmd command.
- Click the Start and type – cmd.
- Select the – Run as administrator.
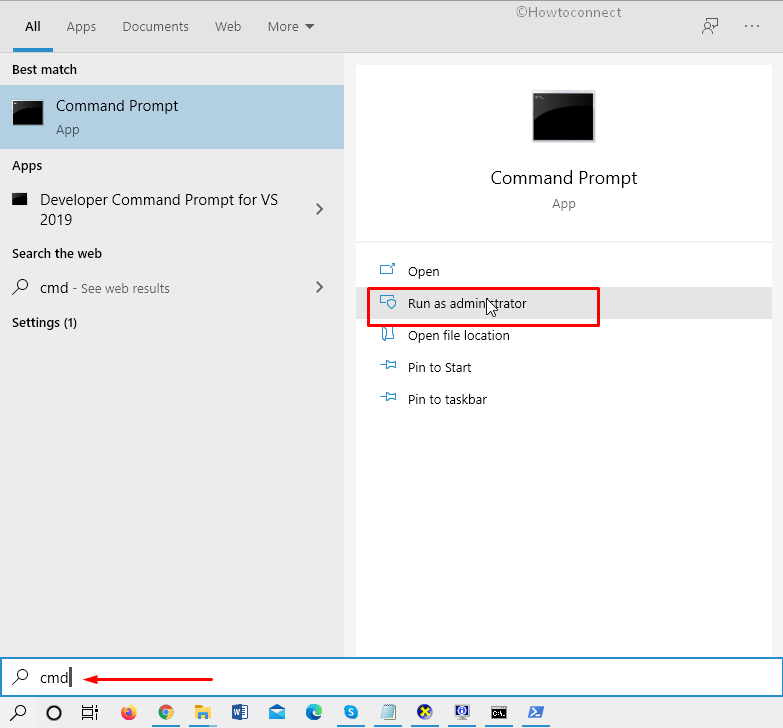
- Once User Account Control dialog appears, click the – Yes.
- Type – systeminfo on the command prompt
- Hit the – Enter.
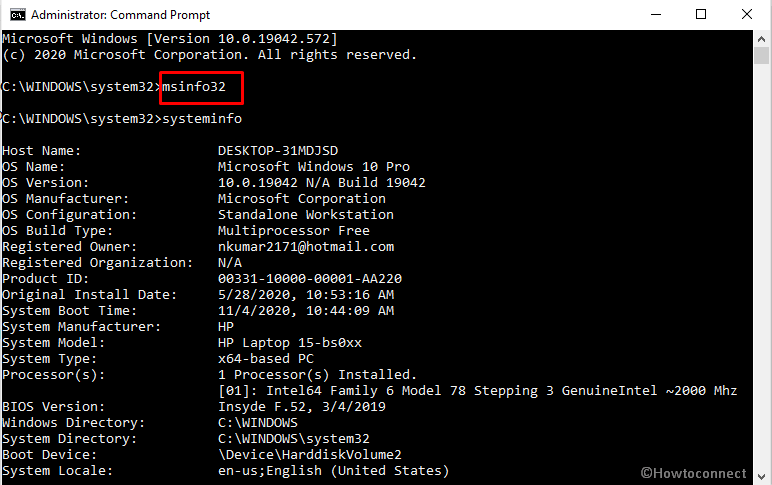
5] Via PowerShell
- Right click on the – Start.
- Select – Windows PowerShell (Admin).
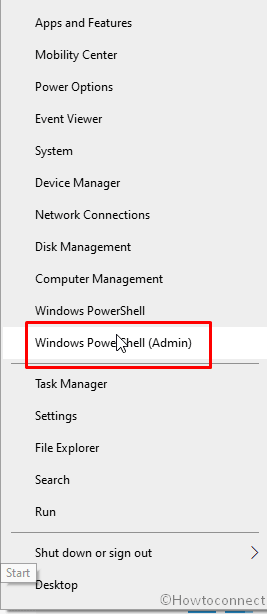
- Click Yes on the User account control dialog.
- Type in – Get-ComputerInfo.
- Press – Enter.
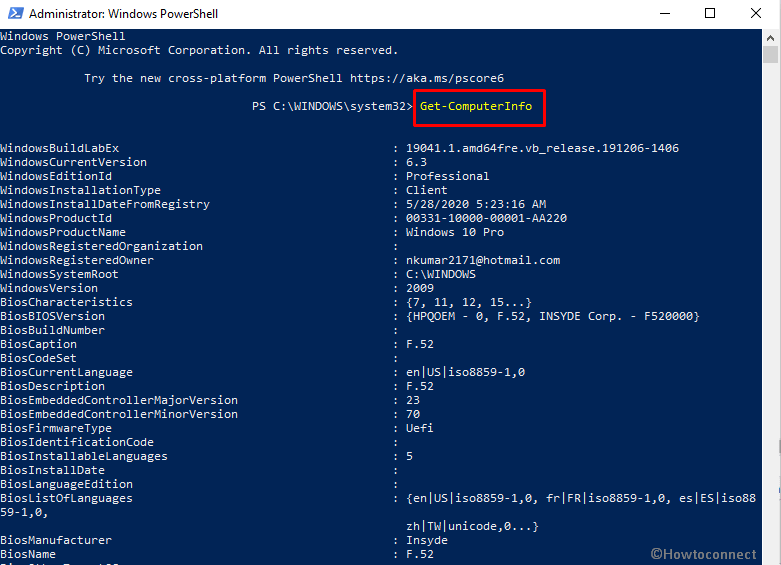
More info –
1] How to check SSD Hard Drive Temperature in Windows 10
2] 2 Ways to Check Graphics Card Properties on Windows 10
3] Windows 10 – 5 Ways To Know BIOS Version of MotherBoard
The post is updated on – 07.11.2020.
Methods list:
1] Through Settings
2] Using System Information
3] Via DirectX Diagnostic Tool
4] Using cmd Command
5] Via PowerShell
That’s all!!