Light Theme in Windows 10 is a much-awaited feature that users were expecting. Finally, Microsoft has started working on it and planning to introduce the same in the next major update, anticipated to debut in April 2019. Right now, the preview of this personalization feature is available to Windows Insiders in the Fast Ring as part of build 18282. Users have been requesting for such a feature for a while now, given that it would mark a clear distinction between the Dark and Light themes. To highlight the new theme, Microsoft has also customized it with new default wallpaper. Sounds exciting! Doesn’t it?
Presently, even without enabling the Dark theme, few elements of the desktop screen like the taskbar remained tenebrous. When users set light theme in Windows 10; the whole system UI- including the Start menu, the Taskbar, and the Action Center-appears in the silvery tone. Anyway, the system won’t automatically change to the new Light theme on updating. You need to do some changes to switch to this feature.
Way to Set Light Theme in Windows 10
Here is How to set Light Theme in Windows 10 –
Enable light theme through the Settings app
Step-1: Press Windows Logo key and I simultaneously on the keyboard.
Step-2: select Personalization.
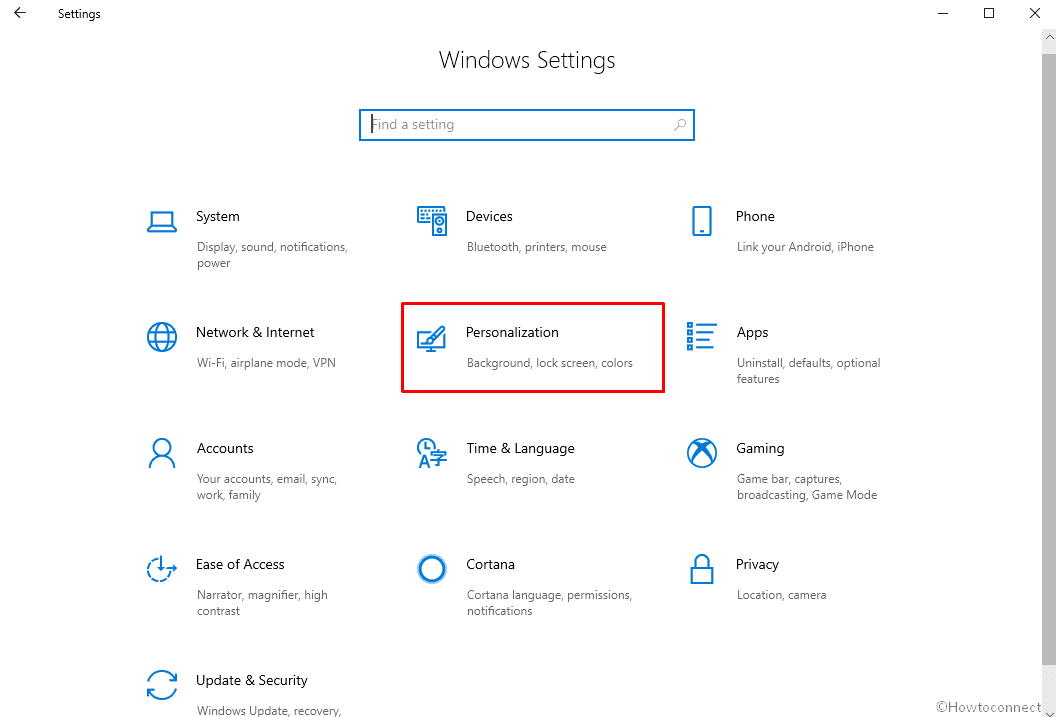
Step-3: Click Colors from the left column in the following Window.
Step-4: Shift to the right-pane and choose Light from the drop-down menu located under Choose your color.
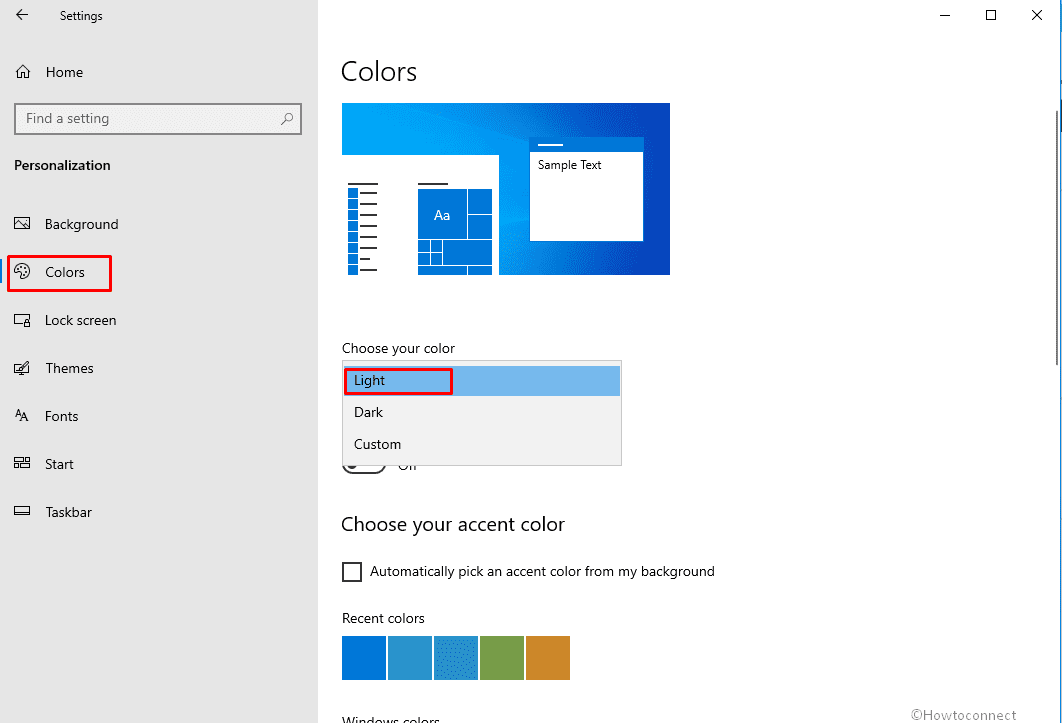
Set Light Theme in Windows 10 through Registry Editor
Press Win+R at a time to open the Run dialog.
When it comes into the view, type regedit in the text field and hit Enter.
Once a UAC dialog will pop-up, click on Yes to give permission.
When Registry Editor is visible in the display, navigate the following directory –
HKEY_CURRENT_USER\SOFTWARE\Microsoft\Windows\CurrentVersion\Themes\PersonalizeNavigate to the right pane, right click on a blank area and select New => DWORD (32-bit) Value.
Name the value SystemUsesLightTheme.
Double-click on the DWORD you just created and change the data from 0 to 1 to set Light Theme in Windows 10.
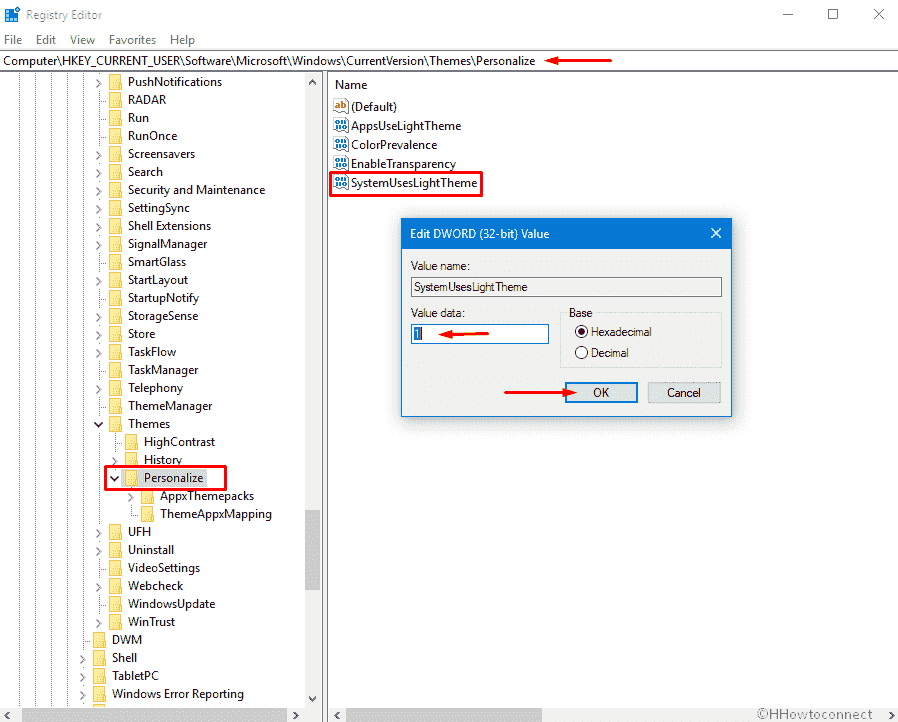
Finally, click on OK to save the changes and exit the registry editor.
Restart Windows Explorer.
Microsoft is still working on this light theme in Windows 10 and awaiting the feedback to improve it further.
That’s all!!
