Procedures to Share An App From Start Menu in Windows 10 with steps. – Start Menu is the center of all desktop and Windows applications with multiple features. The menu allows you to Share, Pin, resize, Show live tile. rate and review, and share applications directly from its interface.
You can Share An App From Start Menu on Windows 10 if it is downloaded from Store. By sharing the app means, you will send the link of the application to your friend. The receiver will click on that link and Store will open up with that specific application.
Table of Contents
Ways to Share An App From Start Menu on Windows 10
Step 1 – Open Start Menu by clicking the Windows logo icon that exists on the left of the taskbar. Now, locate that app you wish to share.
Note – Before sharing applications, confirm that they are downloaded and installed from Windows Store only.
In case, if the Menu troubles you, follow the instructions in this guide How to Troubleshoot Start Menu on Windows 10.
Step 3 – Moving on, when you see the application, do a right-click on it. From the list of options that show up, hover on More.
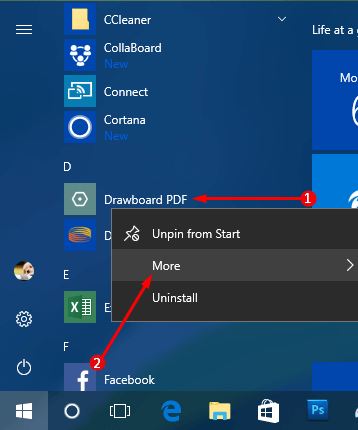
Step 4 – Now, the submenu will again display a few options, click Share.
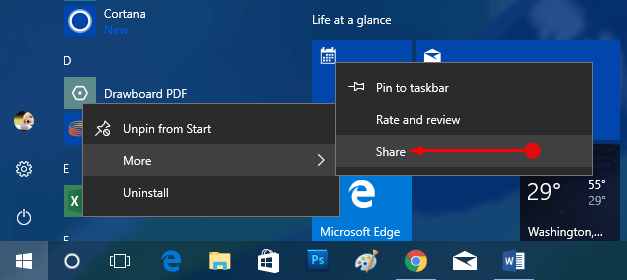
Step 5 – This will launch Store displaying all the details of that specific application. Soon, a small box with a heading Share will appear.
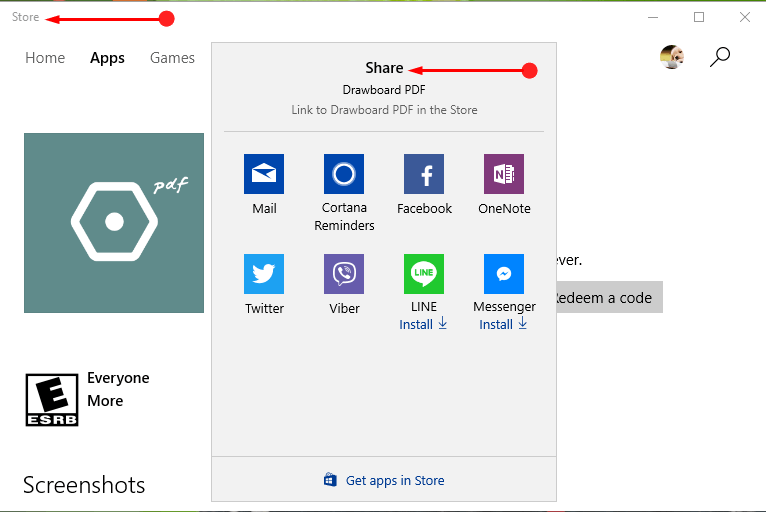
Step 6 – Depending on what sharing applications you have, the box will display them.
For example, the below screenshot displays Mail, Facebook, Viber, Cortana Reminders, OneNote, and Twitter because they are already installed. Now, Dropbox and LINE are not installed and hence, it shows the Install button.
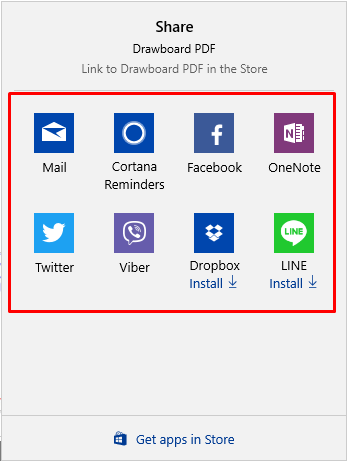
Step 7 – So, to Share An App From Start Menu on Windows 10, select the application, such as Mail app. But, you can use any sharing app of your choice.
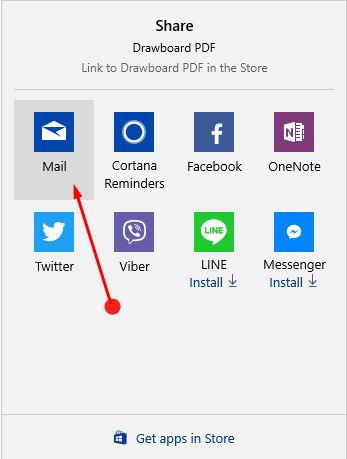
Step 8 – Next, Mail app will come up on the PC screen with the link to the app in the body of the email. Moreover, the subject will display the name of the app. All you need to do is simply insert the recipient’s address in its respective field and lastly, click Send button to share the link of the app.
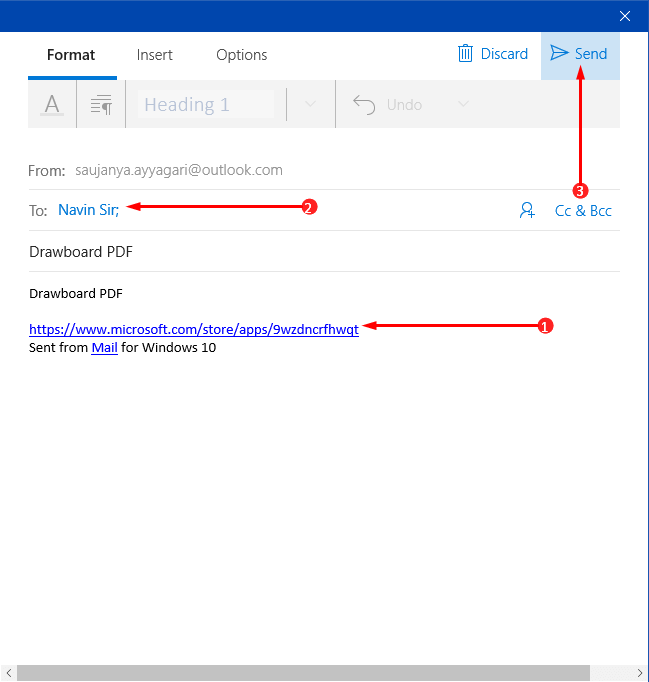
Step 9 – Finally, you are able to Share An App From Start Menu on Windows 10.
Conclusion
Store in Windows 10 includes a wide range of both free and paid applications. Microsoft added Start Menu in Windows 95 and since now it is known for its various features. As stated earlier, this way of sharing an app is possible only for Store apps. So, after completing the above steps, you can directly Share an App From Start Menu on Windows 10 to your teammates, friends, and so on. If you have more about this sharing process, kindly use the comments form and write to us.