Tip to Shift Third Party App Icons From Taskbar to System Tray Windows 10. Taskbar cluttered with system icon and icons of different third party applications doesn’t give you cool feelings. If you shift some of these icons to the system tray then you can see only system icons on the taskbar. This will be the ideal situation if you shift the Icons of third party applications on the system tray so that you can see only system icons i.e. icons of volume, network, and power on the taskbar which are mandatory for the easement of users.
Windows 10 has come with lots of settings and customizations. In the earlier editions, you headed to notification area icon settings from the control panel to modify the notification settings. But here the scenario is different and Setting comes into action when you change notification area settings on the taskbar. Although you can show or hide notification icons from the notification area icon setting today but the way going to be described here is slightly easier. Read How to Shift Third Party App Icons From Taskbar to System Tray Windows 10 in coming a few steps.
You may like to read:
How to Create Battery Usage Report on Windows 10 Laptop
But how you will move these icons? Let us see.
Shift Third Party App Icons From Taskbar to System Tray Windows 10
- Open Settings from Windows 10 Start menu. For this, click on the Settings icon.
- On setting window, press Personalization category.
- Clicking the Personalization opens too many options in the left sidebar. Here click Taskbar option. You can see Notification area on the right side of the window.
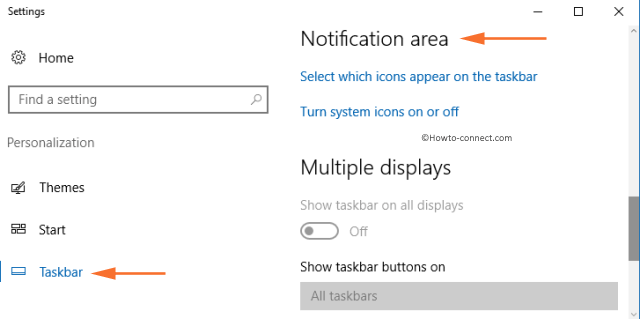
- Click the link Select which icons appear on the taskbar.
- In the newly opened window, you find the options exactly which will help you to decide which application icon you want to show on the taskbar. Toggle Always show all icons in the notification area from on to off.
Now you can see the taskbar which contains only volume, network and power icons along with a tiny upward arrow mark (System tray icon). When you open the pop up of system tray by clicking the arrow mark you will get the icons of the third party applications you have on your computer.
Apart from this you can add or remove system icons on Windows 10. If you want to do so click Turn System icons on or off link under notifications. The newly opened window lets you show or hide different system icons.