In the recent version of Windows 10, Microsoft included a new widget named News and Interests which appears right next to the notification area. The feature remains enabled by default and lets you view the dynamic content feed such as trending news, weather update, traffic information, and more. Though the inclusion seems to be helpful, it may add unnecessary distractions. Therefore, it’s important to know how to show or hide News and Interests on Windows 10 taskbar.
When News and Interests feature is enabled, you don’t need to switch between apps, or open additional applications or websites to access the info you need. Microsoft mainly introduced this widget to keep you stick to your Windows device instead of opening the phone to peek into the news. However, not all users like this feature moreover want to hide the same so that it doesn’t appear on the taskbar. There are three ways to do so and all of them are described below.
Hide News and Interests on Windows 10 taskbar
Here is how to Hide News and Interests on Windows 10 taskbar –
1] Using Taskbar menu
After installing Windows 10 build 21286, News and Interests widget will be displayed on the taskbar automatically. If you don’t like the feature, change the settings to prevent it from showing. For that –
- Right-click on the taskbar.
- Hover the mouse pointer to News and Interests.
- If you want to Hide News and Interests, choose – Turn off.
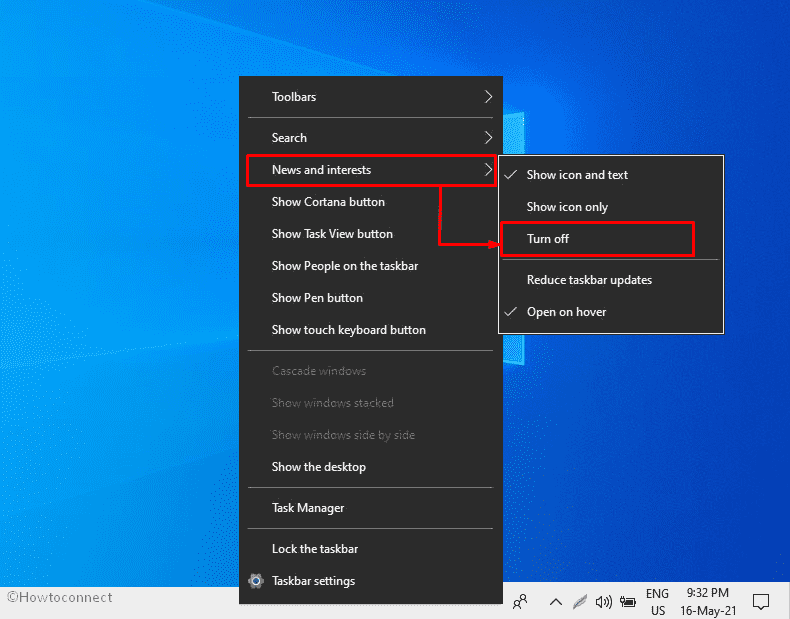
- In case of bringing back the feature again, simply right-click on the taskbar and select – News and Interests.
- From the expanded menu, either choose Show icon and text or Show icon only.
2] Tweak regedit
By making changes in registry keys, you can also hide News and Interests on Windows 10 taskbar. To tweak the DWORD key, follow the way –
- Press – Windows + S.
- Type in – regedit.
- Hit – Enter to open registry editor.
- To allow User Account Control, click – Yes.
- When Registry Editor shows up, navigate to –
HKEY_CURRENT_USER\Software\ Microsoft\Windows\CurrentVersion\Feeds.
- Check whether a DWORD key named ShellFeedsTaskbarViewMode is available on the right pane.
- If not, right-click on a void space and select New => DWORD (32-bit) Value.
- Name the key ShellFeedsTaskbarViewMode.
- Double-click the created key.
- Insert a value that you prefer –
Show icon and text – 0
Show icon only – 1
Turn off News and Interests – 2
- To save the changes, click – OK.
- Close Registry Editor and restart Windows 10.
3] Make use of group policy editor (gpedit) to hide News and Interests on Windows 10 taskbar
You are able to show or hide News and Interests on Windows 10 taskbar through modification of Group Policy Editor. To customize the gpedit.msc, here are the steps to follow –
- Press – Windows + R.
- In the Run dialog box, insert – gpedit.msc.
- Click – OK. Alternatively, you can follow – Open Group Policy Editor in Windows 10 Using 8 Methods.
- Visit – Computer Configuration => Administrative Templates => Windows Components => News and interests => Enable news and interests on the taskbar.
- To hide News and Interests, select the radio button set next Disabled.
- If you wish to keep the feature visible on the taskbar, choose – Enabled.
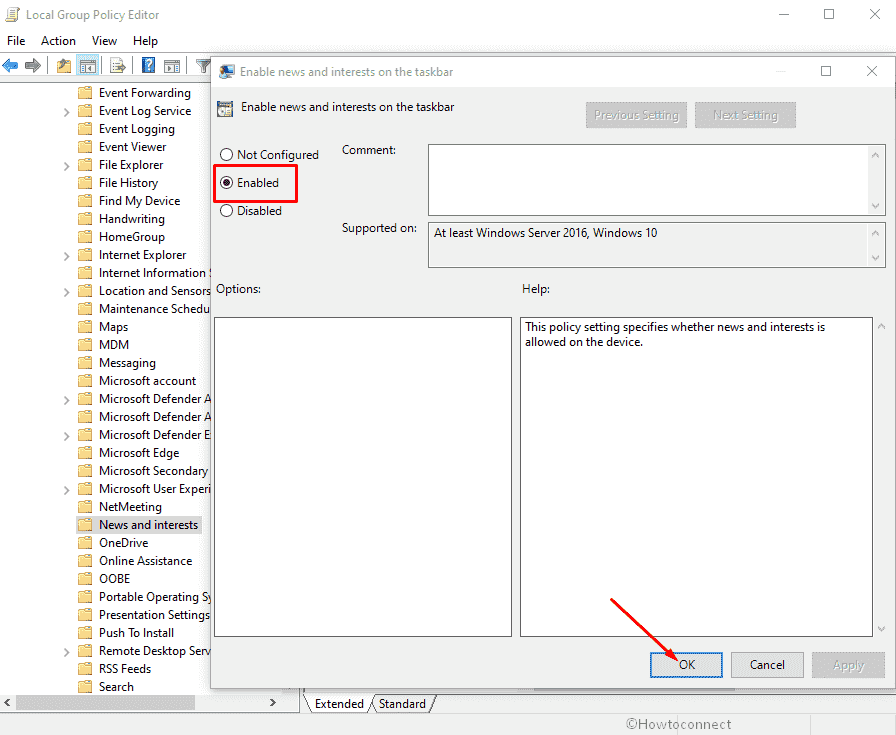
- Click – OK.
- Reboot PC to make the changes effective.
That’s all!!!
