Solve WiFi Gets Disconnected after Waking from Sleep on Windows 10/8 – If WiFi Gets Disconnected after Waking from Sleep in Windows 10/8 PC due to turned on power saving facility on your PC or Laptop. To solve this issue, you need to Disallow the computer to turn off this device to save power either through device manager or Powershell.exe command.
WiFi connection on Windows computer is your doorway to the world of Internet. But, sometimes this WiFi connection puts hindrance before you. The most common and annoying problem WiFi users face on Windows 10/8 is that it gets disconnected when the system is kept in the sleep mode. After working on your computer for some time, you put your Laptop or computer into the sleep mode in order to furnish some other works of yours, but after returning to your system, you find out that the WiFi connection got disconnected automatically.
It becomes irritating when you keep some files for downloading. The download process gets interrupted when the WiFi connection goes off and you have to start the download process again from the beginning.
Must Read:
- Tips to Update WiFi Network Security Key in Windows 8 and 8.1
- How to Enable Internet Connection Share, WiFi hotspot in Windows 8
In this article, we would show you how to solve this problem. There are two options available for you to solve the problem through the Device Manager or through Windows PowerShell.
How to Solve WiFi Gets Disconnected after Waking from Sleep on Windows 10/8
1. Through Device Manager
Follow the below-furnished steps and solve WiFi disconnection on Windows 10/8 problem after waking the system from the sleep mode.
- Press Windows Key + R buttons. A Run dialog box will pop up. Then type devmgmt.msc in the field provided.
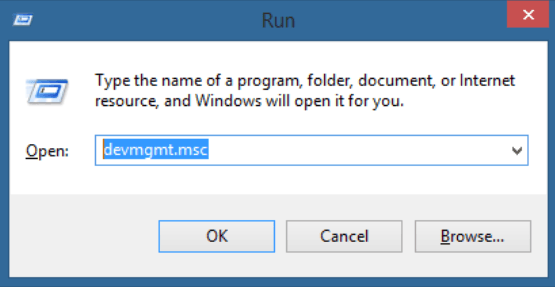
- A Device Manager box will come up.
- Double Click on the Network Adapters in Device Manager window and then find your WiFi driver. Right click on it and click on Properties.
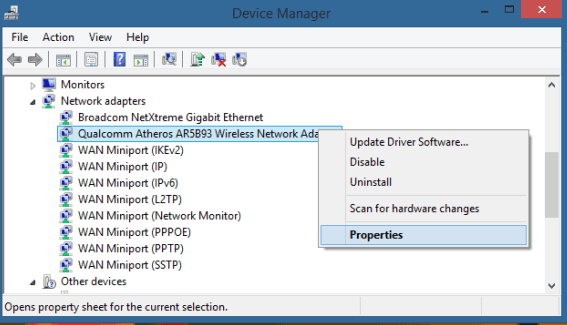
- In the Properties page, click on the Power Management tab and deselect the Allow the computer to turn off this device to save power option.
- Click Ok.
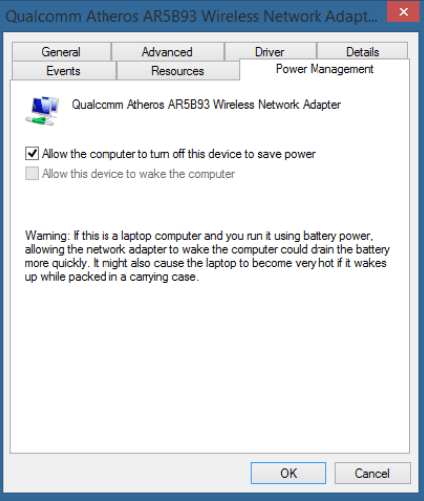
- Close the Device Manager window and restart your system to get your problem resolved.
2. Through Windows PowerShell
Follow the following steps carefully and solve the wifi disconnection problem.
- Go to your Windows Desktop.
- Right click on the desktop at any place and click on New under Shortcut option.
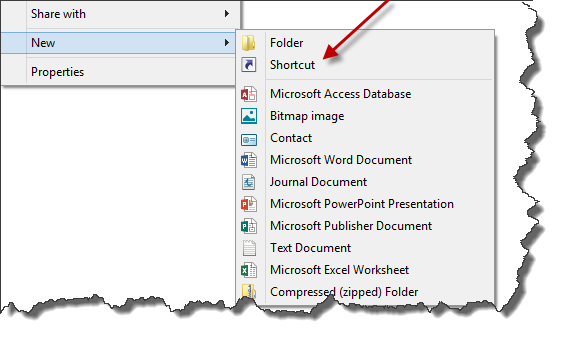
- A Create Shortcut window will pop up on the screen. Paste the below command in the field provided.
C:\Windows\System32\WindowsPowerShell\v1.0\powershell.exe restart-netadapter -InterfaceDescription '' -Confirm:$false
Here you have to enter your wireless adapter name. You will get your wireless adapter name from the Device Manager. See the Device Manager steps and get the wireless adapter name and enter it in its position in the above command. Now the new command of mine reads like this –
C:\Windows\System32\WindowsPowerShell\v1.0\powershell.exe restart-netadapter -InterfaceDescription '' -Confirm:$false
- Click Next.
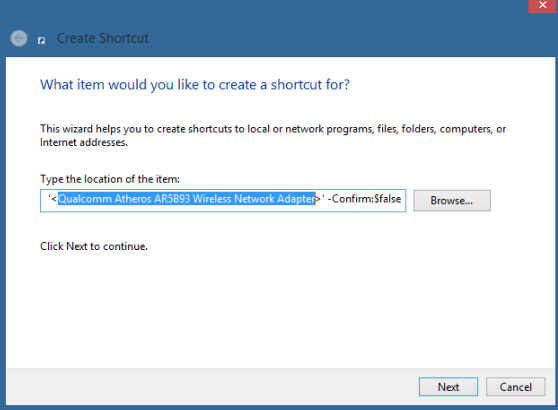
- Give a name to your shortcut and click Finish.
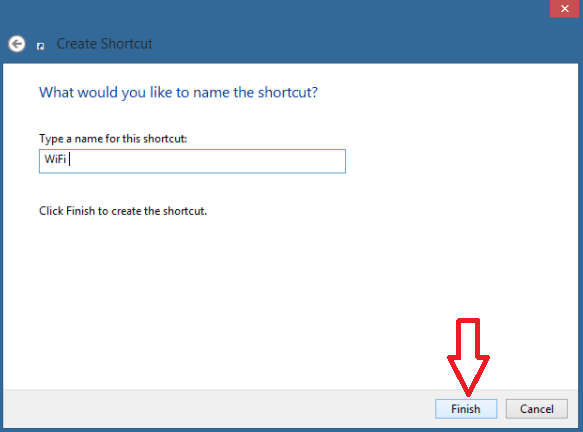
- Now again go to your Desktop, right-click the shortcut created. Click on Properties.
- Click the Advanced tab.
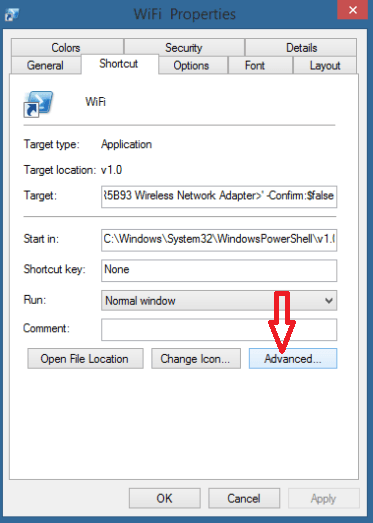
- Advanced Properties Window will come up. Select the Run as administrator option.
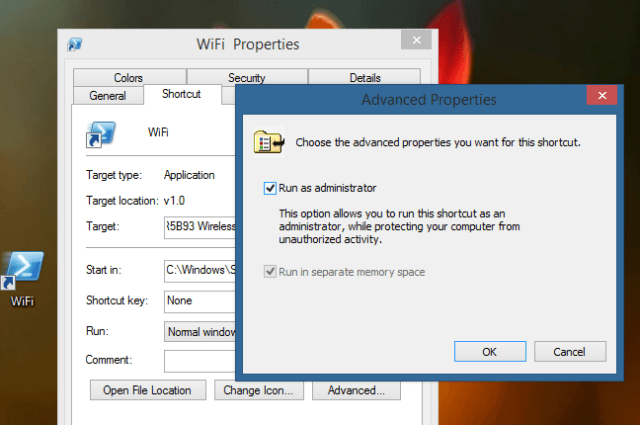
- Click Ok.
- Now click Apply and then Ok.
You can pin the shortcut to your start screen also. Whenever you face the problem, double-click the shortcut icon and allow the command to work on your system and let it solve the problem for you.

Why so complicated ? Try ‘Get-Netadapter wi-fi | Restart-NetAdapter’