Do you need to Download Windows 10 S and Install in order to grab the newest member of the Windows 10 family? Windows 10 S is a version of Windows 10 that security features are at advanced level, and performance is outstanding. As of now, it supports all the apps which are in the Windows Store and provides security from malware and ransomware. Have a look at a similar type of guide – How to Download Creators Update in Windows 10 and Avoid Waiting.
Official downloading and installing Windows 10 S is now available. Furthermore, Microsoft launches a self-installer app for the testing of Windows 10 S on the current PC. But remember that it does not support Windows 10 Home and Windows 10 N editions.
Download Windows 10 S and Install
Step 1 – Click this to reach the webpage of official Microsoft website to download Windows 10 S and install using self- installer. Scroll down to the bottom and click on the button Download installer.
Note: – When you are running Windows10 Home version it is not recommended to Install Windows 10 S. System equipped with Home won’t be capable of activation of this version. It is also worth mentioning that the installer will work only on at least Creators Update (1703). Windows Store and Store apps will not be available with this version.
Windows 10 S installer superscribes the existing version of Window so entire device might be in a messed up condition. Hence we always recommend to download Windows 10 S in a spare laptop or use Virtualbox and also read the details and understand the pros and cons of the installer in the page.
How to use VirtualBox
Step 1 – Grab an ISO from this page.
Step 2 – Here download the Media Creation Tool and run it. Then provide consent to the terms and pick up the option Create installation media and select the version of Windows 10.
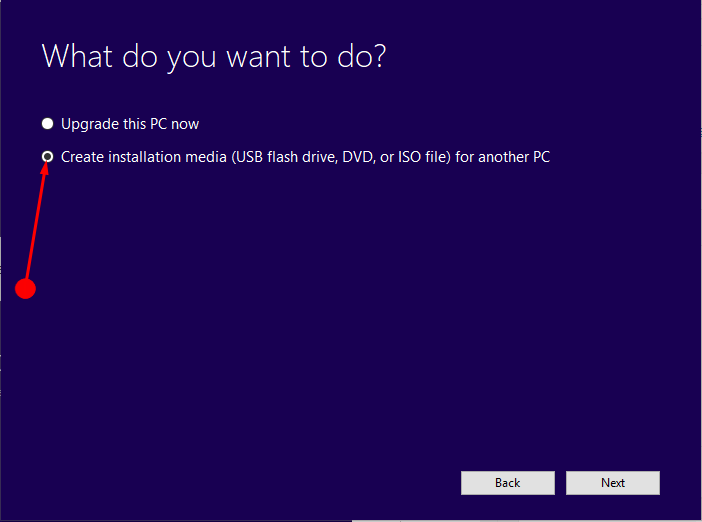
Step 3 – Click Next and select ISO file and store the file to the device.
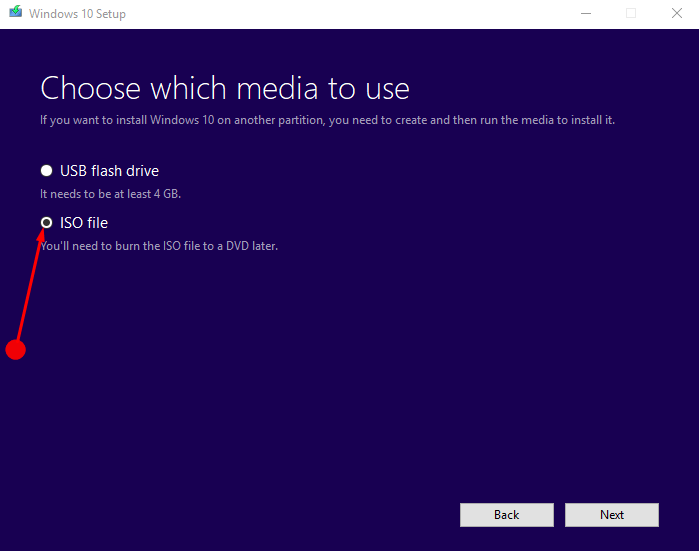
Setup VirtualBox
Step 1 – Reach here to set up Windows 10 in VirtualBox.
Step 2 – Run the program and click New in the next Manager wizard. Then in the ‘Create Virtual Machine box’, enter Windows 10 in the section of the operating system.
Step 3 – Choose the version of Windows 10 based on the device in use. Select Windows 10 (64-bit) if you have a 64-bit ISO and 32-bit in another.
Step 4 – Set the memory size keeping in the recommended amount. In the next screen, choose Create a virtual hard drive now and finally hit Create.
Step 5 – Accept VDI as the hard drive file type. Then choose the size of the virtual hard drive. We recommend you to keep the size as default as it will work faster on the device.
In case, you require a new virtual hard either drive changing dynamically or having fixed it will ask you. Select the second option as it is faster.
Step 6 – Finally, press Create to build the VirtualBox.
Step 7 – After creating the VirtualBox, select entry in the Manager and press the Start button. Subsequently, in the “Select start-up disk” window, choose the folder icon and go to the Windows 10 ISO.
Step 8 – Click on the Start and Windows 10 S will start loading. Choose the preferred language and hit the Install now button and further work according to the instructions and install Windows.
Step 9 – At last, you will need to activate the installation, or otherwise, Windows 10 S won’t be activated.
Once it’s completely up and performing, download the Windows 10 S installer from the location we referred above and run it. It will verify to ensure whether your PC or virtual system is compatible with the Windows 10 S.

Step 10 – When asked what to keep from your existing installation, select Nothing.
Step 11 – Click on the Next tab for further update.
The device will now restart. Hang on tight as the PC will reboot many times, but as it finishes the device will be ready to start.
Kindly remember that within 10 days the software, you are able to remove it using the Windows Recovery option in Settings. If you leave it longer, you will need to reinstall Windows 10.
Concluding Words
Windows 10 S is in the role mainly for security and efficiency which will help it do well in the education market. Furthermore, it is claimed to have not any security loophole attracts users. Hence if you have all the requirements matching the requirement then Download Windows 10 S and Install.
